本文详细介绍了Windows 2012服务器VPN的设置方法,包括安装、配置和优化等步骤,帮助用户轻松构建远程接入的安全通道,实现高效、稳定的远程访问。
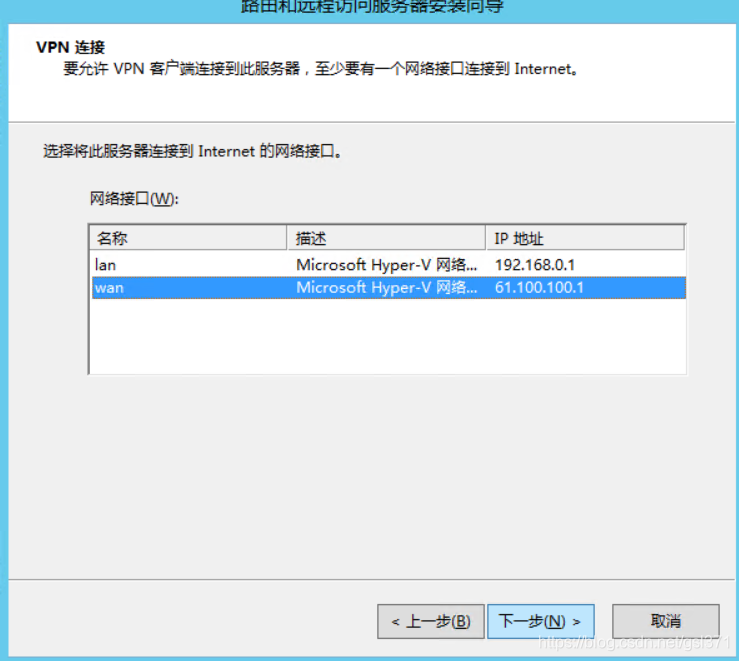
在信息技术迅猛发展的今天,远程办公和远程接入的需求不断攀升,VPN(虚拟专用网络)作为一种既安全又高效的远程接入技术,已经成为企业信息化建设的关键组成部分,本文将深入探讨如何在Windows 2012服务器上配置VPN,助您轻松搭建一个安全的远程接入通道。
VPN简介
VPN(Virtual Private Network),即虚拟专用网络,是一种通过公共网络(例如互联网)构建安全连接的技术,它允许远程用户或分支机构与企业内部网络安全地连接,从而实现数据的安全传输和资源共享。
Windows 2012服务器内置了VPN服务,并支持PPTP(点对点隧道协议)和L2TP/IPsec(第二层隧道协议/互联网协议安全)两种VPN协议,下文将详细介绍这两种协议的配置步骤。
PPTP VPN配置指南
- 启动“服务器管理器”,在“角色”选项中选取“远程访问”,并点击“配置和启用远程访问”。
- 在“配置远程访问”向导中,选择“自定义配置”选项,并继续点击“下一步”。
- 在“选择远程访问方法”页面,勾选“VPN访问”选项,然后点击“下一步”。
- 在“VPN配置”页面,选择“基本VPN配置”选项,并点击“下一步”。
- 在“VPN连接设置”页面,设定VPN连接的名称和描述,然后点击“下一步”。
- 在“VPN用户访问”页面,选择“只允许VPN用户访问”选项,并点击“下一步”。
- 在“网络策略和文件传输”页面,根据实际需求选择相应的网络策略和文件传输选项,然后点击“下一步”。
- 在“路由器配置”页面,选择“是,我需要为VPN用户指定默认网关”选项,并输入默认网关地址,然后点击“下一步”。
- 在“远程访问策略”页面,选择“自定义配置”选项,并点击“下一步”。
- 在“身份验证方法”页面,选择“使用RADIUS作为身份验证方法”选项,并输入RADIUS服务器地址和端口,然后点击“下一步”。
- 重复步骤7至10,确保网络策略和文件传输、路由器配置以及远程访问策略的设置符合需求。
- 在“文件传输配置”页面,根据需要选择文件传输选项,然后点击“下一步”。
- 在“确认选择”页面,检查所有设置无误后,点击“完成”。
L2TP/IPsec VPN配置指南
- 如前所述,打开“服务器管理器”,在“角色”下选择“远程访问”,并点击“配置和启用远程访问”。
- 在“配置远程访问”向导中,选择“自定义配置”选项,并点击“下一步”。
- 在“选择远程访问方法”页面,勾选“VPN访问”选项,然后点击“下一步”。
- 在“VPN配置”页面,选择“高级VPN配置”选项,并点击“下一步”。
- 在“VPN连接设置”页面,设置VPN连接的名称和描述,然后点击“下一步”。
- 在“VPN用户访问”页面,选择“只允许VPN用户访问”选项,并点击“下一步”。
- 在“身份验证方法”页面,选择“使用Windows身份验证”选项,然后点击“下一步”。
- 在“远程访问策略”页面,选择“自定义配置”选项,并点击“下一步”。
- 在“网络策略和文件传输”页面,根据实际需求选择相应的网络策略和文件传输选项,然后点击“下一步”。
- 在“路由器配置”页面,选择“是,我需要为VPN用户指定默认网关”选项,并输入默认网关地址,然后点击“下一步”。
- 在“确认选择”页面,确认所有设置无误后,点击“完成”。
通过上述步骤,您已在Windows 2012服务器上成功配置了PPTP和L2TP/IPsec VPN,这样一来,员工就可以通过VPN安全地访问企业内部网络,实现远程办公和接入,在配置过程中,请务必根据实际需求选择合适的选项,以确保VPN的安全性和稳定性。



