本文详细介绍了如何轻松实现远程办公,重点讲解了Cisco VPN 64位版的下载与安装步骤,帮助用户快速搭建安全稳定的远程连接,确保工作效率不受地域限制。
<li><a href="#id1" title="什么是Cisco VPN?">什么是Cisco VPN?</a></li>
<li><a href="#id2" title="Cisco VPN 64位版下载">Cisco VPN 64位版下载</a></li>
<li><a href="#id3" title="Cisco VPN 64位版安装">Cisco VPN 64位版安装</a></li>
<li><a href="#id4" title="Cisco VPN 64位版配置">Cisco VPN 64位版配置</a></li>
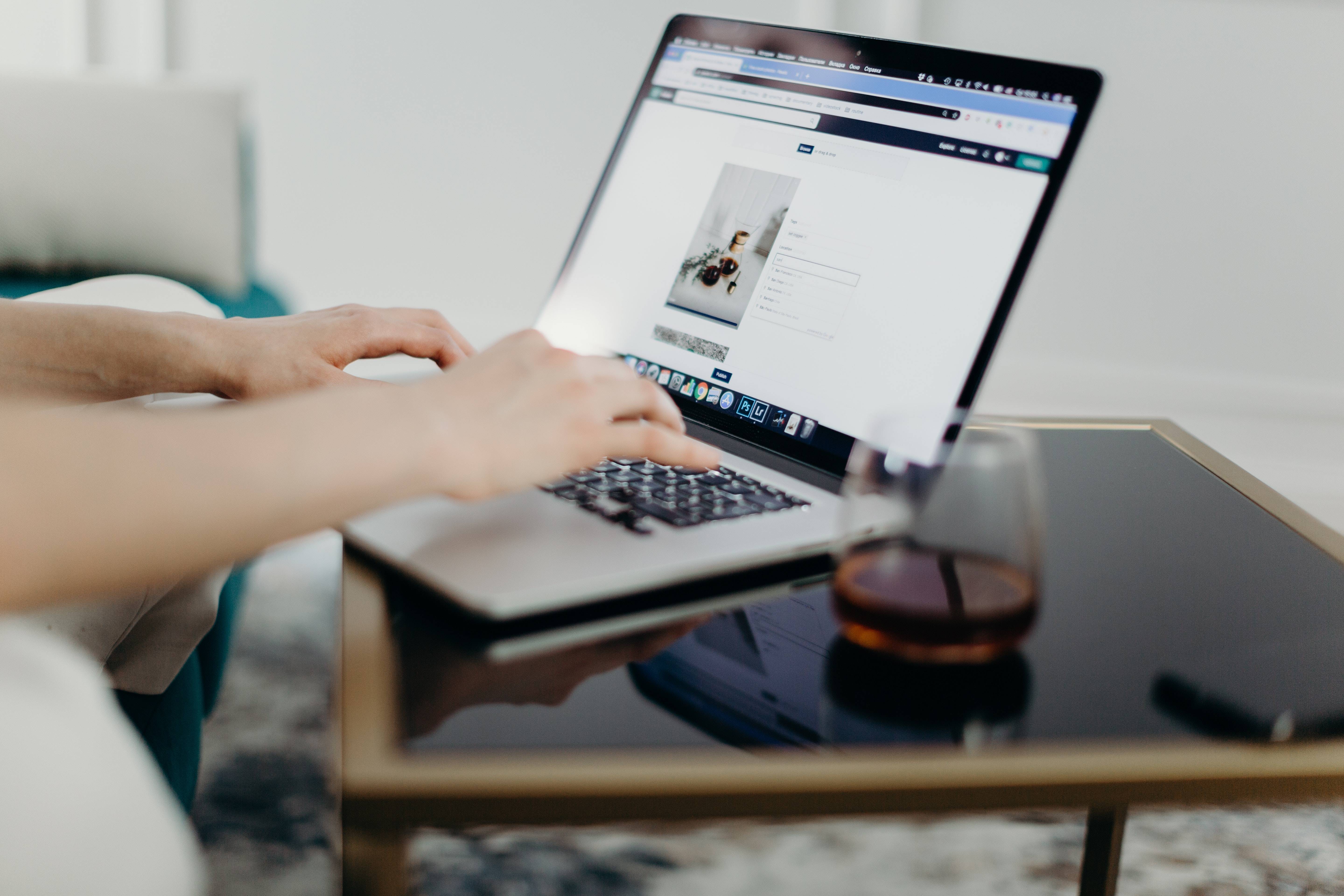
<p>随着信息技术的飞速发展,远程工作模式已成为提升企业运营效率、削减成本的关键策略,在此背景下,Cisco VPN(虚拟专用网络)凭借其安全稳定的特性,成为了企业和个人用户的优选远程接入工具,本文将全面解析Cisco VPN 64位版的下载、安装与配置流程,助您轻松驾驭远程办公。
什么是Cisco VPN?
Cisco VPN是一种利用IPsec(互联网协议安全)加密技术构建的虚拟专用网络,它能在公共网络环境中创建一个加密的数据传输通道,保障信息传输的安全性与私密性,通过使用Cisco VPN,用户无论身处何地,都能安全地访问公司内部网络,进行远程办公和数据交换。
Cisco VPN 64位版下载
1、访问Cisco官方网站(https://www.cisco.com/)。
2、在搜索栏中键入“Cisco VPN Client”,并点击搜索。
3、在搜索结果中定位到“Cisco AnyConnect Secure Mobility Client”的下载链接。
4、根据您的操作系统选择64位版本的下载文件。
5、下载完成后,解压得到安装文件。
Cisco VPN 64位版安装
1、双击安装文件,启动安装向导。
2、点击“下一步”,仔细阅读许可协议,勾选“我接受许可协议中的条款”,再点击“下一步”。
3、选择“典型安装”,点击“下一步”。
4、在“配置文件”选项卡中,勾选“为所有用户安装”,然后点击“下一步”。
5、保持“安装文件夹”选项卡的默认设置,点击“下一步”。
6、同样,保持“开始菜单文件夹”选项卡的默认设置,点击“下一步”。
7、点击“开始安装”,等待安装完成。
8、安装完成后,点击“完成”。
Cisco VPN 64位版配置
1、在“开始”菜单中找到“Cisco AnyConnect Secure Mobility Client”,右键点击并选择“连接”。
2、在弹出的对话框中,输入VPN服务器地址、用户名和密码。
3、点击“连接”,等待连接建立。
4、连接成功后,您即可在远程网络中访问公司内部资源。
通过本文的详细指导,相信您已经掌握了Cisco VPN 64位版的下载、安装与配置技巧,利用Cisco VPN,您将能够轻松实现高效远程办公,在配置过程中,请务必遵守公司的网络安全规定,确保公司数据的安全,需要注意的是,不同版本的Cisco VPN配置可能会有所不同,具体操作请参照官方文档或咨询专业人士,定期更新VPN客户端软件,关注网络安全动态,以确保您的远程办公体验安全、顺畅。</p>



