在Xubuntu系统下配置Cisco VPN连接,首先安装OpenVPN客户端,然后下载配置文件,创建VPN配置文件夹,导入配置文件,编辑启动脚本,设置网络连接,启动VPN服务。教程详细介绍了每一步操作,确保用户能够顺利连接到Cisco VPN。
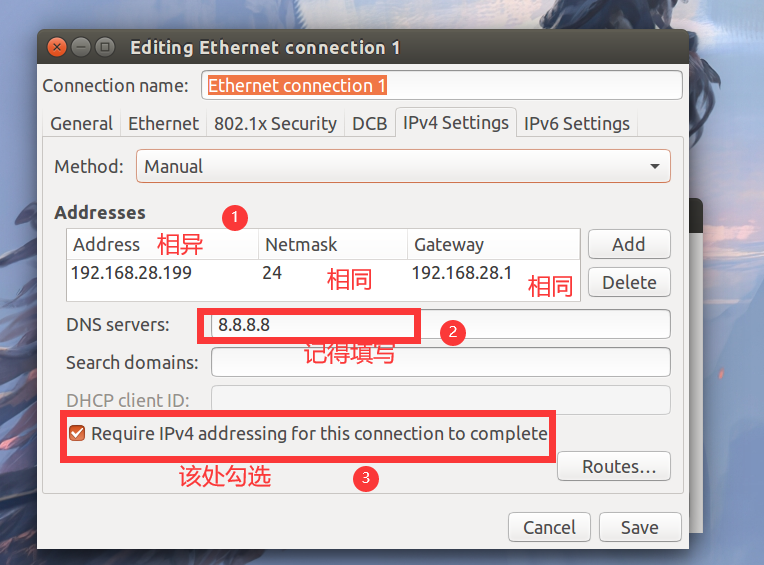
在网络技术迅猛发展的今天,远程办公和远程访问的需求愈发迫切,Cisco VPN作为一种主流的远程接入技术,在企业内部网络的远程接入中得到了广泛应用,本文将深入浅出地指导您在Xubuntu操作系统上配置Cisco VPN连接,助您轻松实现远程网络访问。
准备工作
1. 确保您的电脑已安装Xubuntu操作系统。
2. 下载并安装Cisco VPN客户端,您可以从Cisco官方网站获取最新版本的客户端。
3. 获取VPN账号信息:联系您的网络管理员,获取VPN账号的详细信息,包括用户名、密码以及VPN服务器地址。
配置步骤详解
1. 启动Xubuntu系统,点击“应用”菜单,选择“网络”。
2. 在网络设置界面,点击“添加”按钮,选择“VPN”。
3. 在“创建VPN连接”窗口中,填写以下信息:
- 名称:根据个人喜好自定义,公司VPN”。
- 描述:可留空。
- VPN类型:选择“Cisco IPsec”。
- 密码:输入您的VPN账号密码。
- 用户名:输入您的VPN账号用户名。
- 服务器地址:输入您的VPN服务器地址。
4. 点击“高级设置”按钮,进入高级设置界面。
5. 在“IPsec设置”选项卡中,启用以下配置:
- 服务器地址:填写VPN服务器地址。
- 识别字符串:根据需要填写。
- 远程身份验证:选择“密码”。
- 预共享密钥:输入VPN账号密码。
6. 在“IKE设置”选项卡中,启用以下配置:
- 指示符:填写VPN服务器地址。
- 指示符类型:选择“A路由器”。
- 版本:选择“2”。
- 安全协议:选择“DES”。
- 密钥交换方法:选择“预共享密钥”。
- 密钥交换协议:选择“XAUTH”。
7. 在“VPN类型设置”选项卡中,启用以下配置:
- 类型:选择“点对点隧道”。
- 扩展:填写VPN服务器地址。
8. 点击“确定”按钮,返回“创建VPN连接”窗口。
9. 点击“完成”按钮,VPN连接创建成功。
连接到VPN
1. 在网络设置窗口中,找到并点击您刚刚创建的VPN连接名称。
2. 弹出连接对话框后,输入您的VPN账号密码。
3. 点击“连接”按钮,稍等片刻,待VPN连接建立后,您即可访问远程网络资源。
通过上述步骤,您已在Xubuntu系统上成功配置了Cisco VPN连接,您可以随时连接到远程网络,享受便捷的远程办公和访问服务,祝您使用愉快!



