在Win7系统下创建PPTP VPN连接,首先确保VPN客户端已安装。打开“网络和共享中心”,点击“设置新的连接或网络”,选择“连接到工作区”,输入VPN服务器地址、用户名和密码。连接时注意检查网络连接是否稳定,确保服务器地址、端口等信息正确。定期更新系统,确保VPN安全。
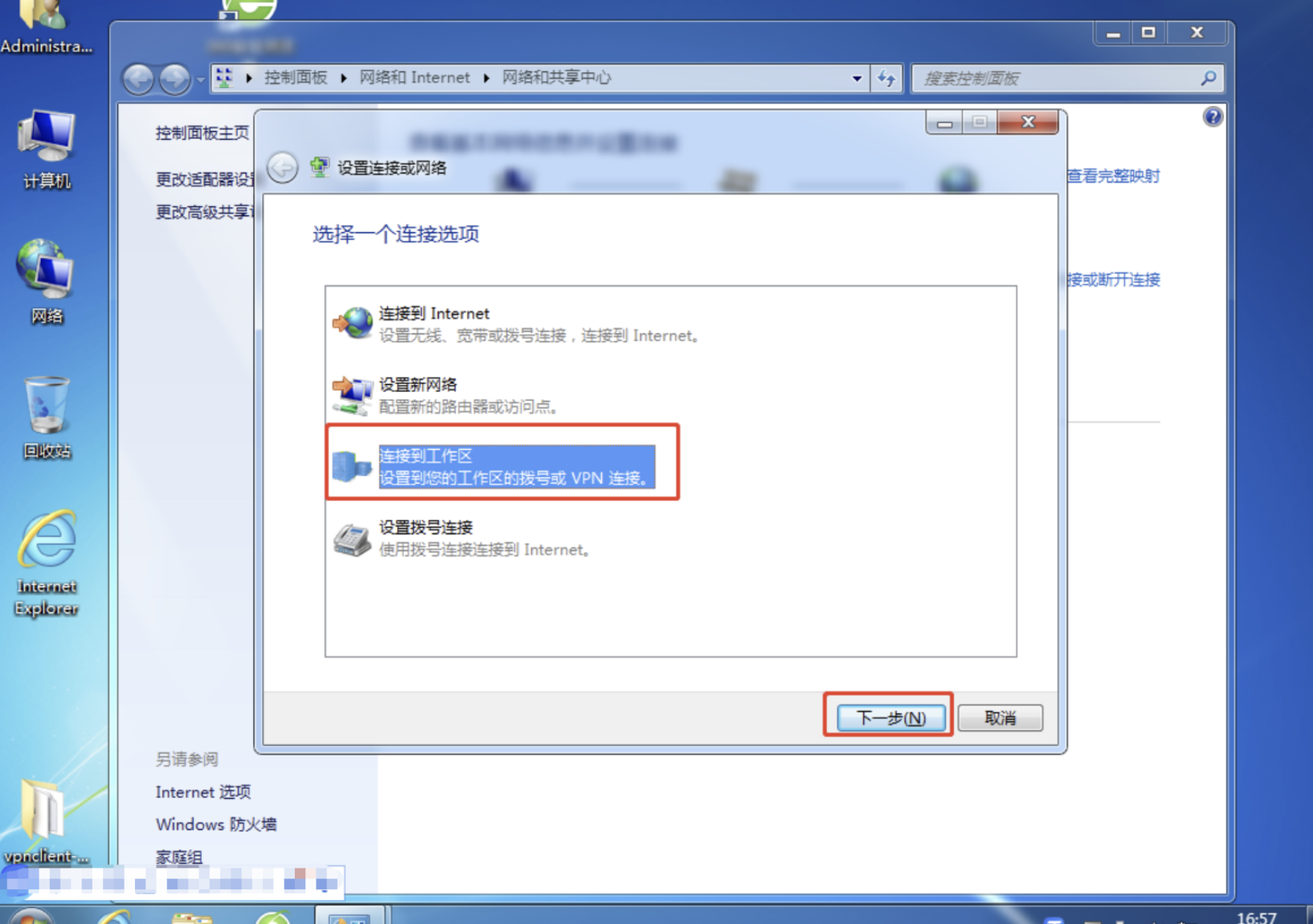
在信息时代,VPN(虚拟专用网络)技术已经成为保障个人隐私和数据安全的关键手段,PPTP VPN因其设置简便、传输速度快等优势,受到众多用户的喜爱,本文将详尽阐述在Windows 7操作系统中创建PPTP VPN连接的具体步骤,并提醒相关注意事项,助您轻松搭建起安全的网络桥梁。
准备工作
1. 获取VPN服务器信息:联系您的网络管理员或VPN服务供应商,获取PPTP VPN服务器的IP地址、登录用户名及密码。
2. 确保网络连接稳定:在创建VPN连接前,请确认您的电脑已成功连接至互联网。
创建PPTP VPN连接
1. 打开“网络和共享中心”:
- 点击“开始”按钮,选择“控制面板”。
- 在“网络和共享中心”界面,点击“更改适配器设置”。
2. 创建新的VPN连接:
- 右击“宽带连接”或“以太网”图标,选择“新建连接”。
3. 输入VPN连接信息:
- 在“新建连接向导”中,选择“连接到我的工作场所的网络”,并点击“下一步”。
- 选择“使用我的Internet连接(VPN)连接到我的工作场所的网络”,点击“下一步”。
- 输入VPN服务器的IP地址,例如192.168.1.1,点击“下一步”。
- 输入用户名和密码,这些信息应在您获取VPN服务器信息时获得,点击“下一步”。
- 为您的VPN连接命名,我的VPN连接”,点击“完成”。
4. 连接到VPN:
- 在“网络和共享中心”中,找到并双击您刚创建的VPN连接。
- 在弹出的对话框中,输入用户名和密码,点击“连接”。
5. 验证VPN连接:
- 在任务栏的通知区域,找到VPN连接的图标,右键点击,选择“状态”。
- 在弹出的窗口中,检查连接状态,确保已成功连接至VPN服务器。
注意事项
1. VPN连接可能对网络速度有所影响,请根据实际需求选择合适的VPN服务器。
2. VPN连接可能会占用较多的系统资源,建议在连接时关闭不必要的应用程序。
3. VPN连接的安全性很大程度上取决于服务提供商,请选择信誉良好的VPN服务。
4. 如遇连接失败,请检查以下原因:
- 确认VPN服务器地址、用户名和密码是否正确。
- 检查网络连接是否稳定。
- 查看系统防火墙是否阻止了VPN连接。
在Windows 7系统下创建PPTP VPN连接的流程并不复杂,遵循上述步骤即可轻松完成,希望本文能帮助您顺利连接到VPN服务器,享受更加安全、稳定的网络环境,在连接过程中,请留意上述注意事项,以确保VPN连接的稳定性和安全性。



