- [配置步骤](#id1)
- [客户端连接](#id2)
[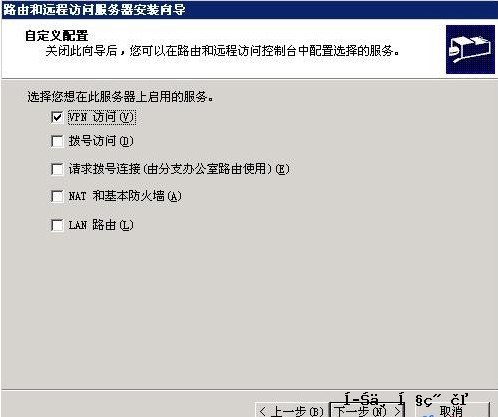 ]
]
随着互联网技术的飞速发展,远程访问和VPN技术已成为企业信息安全的重要组成部分,Windows Server 2003作为一款历史悠久的操作系统,其内建的VPN功能为企业提供了一个既安全又稳定的远程接入方案,本文将深入剖析如何在Windows Server 2003上配置VPN服务器,助力企业实现便捷且安全的远程接入。
配置步骤
1. 准备工作
在开始配置VPN服务器之前,请确保以下条件得到满足:
- Windows Server 2003操作系统已安装,并已正确配置IP地址、子网掩码、网关等网络参数。
- 服务器硬件配置满足最低要求,包括CPU、内存等。
- 已安装并配置了必要的网络组件,如TCP/IP、IPSec等。
2. 启用VPN功能
- 以管理员身份登录Windows Server 2003系统。
- 点击“开始”,选择“管理工具”,然后打开“路由和远程访问”。
- 在控制台窗口中,右键点击“路由器”,选择“配置并启用路由和远程访问”。
- 按照向导提示,选择“自定义配置”,勾选“VPN访问”和“远程访问(NAT)和路由”,继续点击“下一步”。
- 选择用于VPN连接的本地连接,点击“下一步”完成配置。
3. 配置VPN策略
- 在“路由和远程访问”控制台中,右键点击“高级”,选择“VPN策略”。
- 创建新策略,输入策略名称,点击“下一步”。
- 在“用户或计算机”界面,选择“仅指定用户”,继续点击“下一步”。
- 在“指定用户”界面,输入允许访问VPN的用户名称或域名称,点击“下一步”。
- 在“指定网络”界面,选择“指定IP地址范围”,输入客户端可访问的IP地址范围,点击“下一步”。
- 在“选择协议类型”界面,选择“IP安全协议(IPSec)”,点击“下一步”。
- 在“指定加密算法”界面,根据需要选择加密算法,点击“下一步”。
- 完成配置后,点击“完成”。
4. 启用DHCP服务(可选)
若客户端需要自动获取IP地址,可以启用DHCP服务:
- 在“路由和远程访问”控制台中,右键点击“DHCP”,选择“配置DHCP”。
- 按照向导提示,添加作用域,输入作用域名称和地址范围,点击“下一步”。
- 在“添加排除”界面,输入要排除的IP地址,点击“下一步”。
- 完成配置后,点击“完成”。
客户端连接
1. 创建VPN连接
- 在客户端计算机上,打开网络连接,选择“创建一个新的连接”。
- 按照向导提示,输入VPN服务器的IP地址,选择“通过Internet连接到我的网络”。
- 输入用户名和密码,点击“连接”。
2. 连接验证
- 连接成功后,客户端计算机将自动获取IP地址,并可以访问企业内部网络资源。
通过以上步骤,您即可成功配置Windows Server 2003 VPN服务器,实现高效、安全的远程访问,在实际应用中,根据企业需求调整VPN策略,以满足不同用户的需求,希望本文能为您提供帮助。



