配置Windows系统L2TP VPN的详细步骤如下:在控制面板中选择“网络和共享中心”,点击“设置新的连接或网络”。选择“连接到工作区”,点击“使用我的Internet连接(VPN)”。输入VPN服务器地址和用户名密码,然后选择L2TP作为VPN类型。点击“连接”并完成验证。确保开启L2TP/IPsec MPPE加密,并确认所有设置无误后连接。
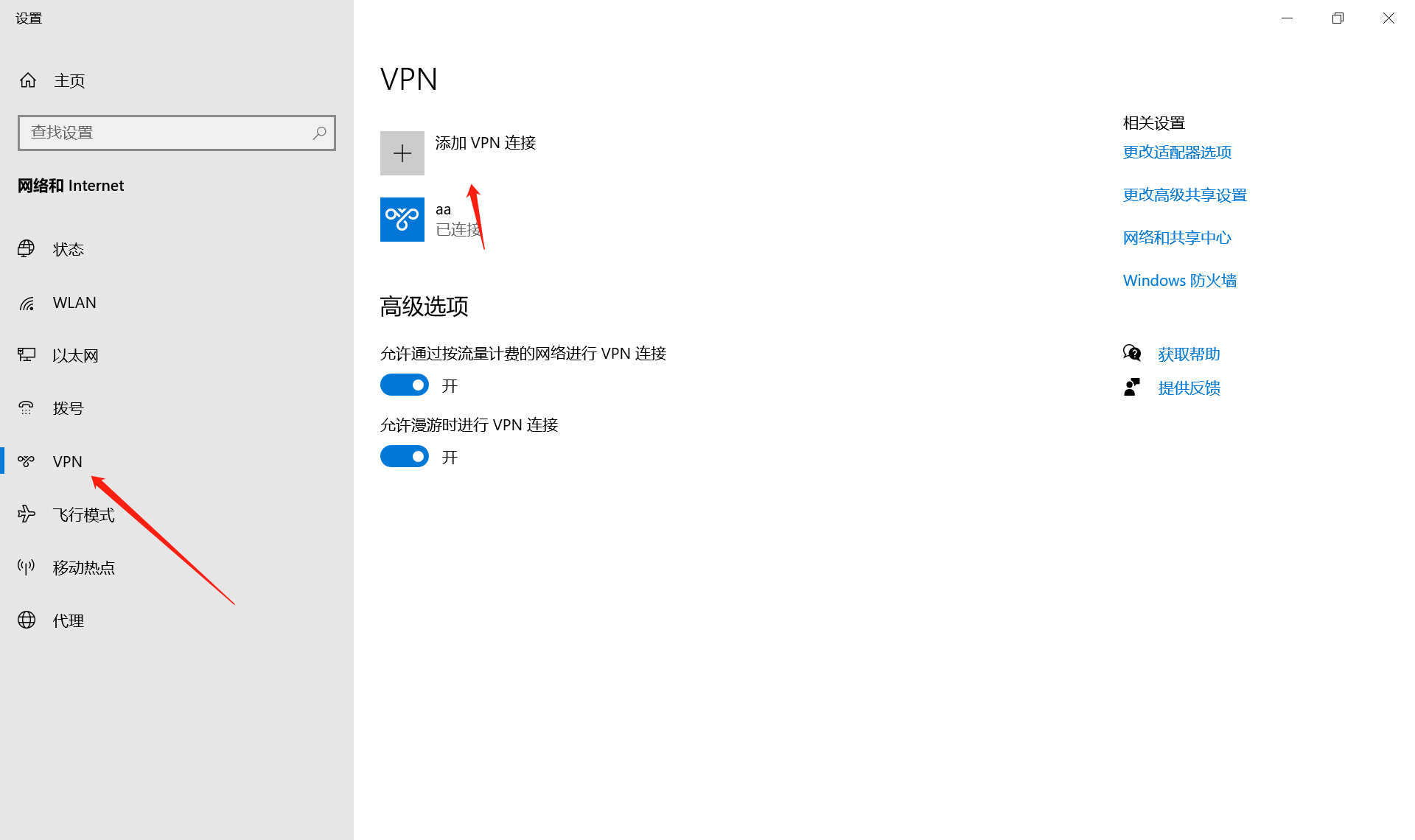
随着互联网技术的飞速发展,VPN(虚拟专用网络)已成为我们日常生活不可或缺的一部分,L2TP VPN(第二层隧道协议VPN)作为VPN技术家族中的一员,以其高速传输、高安全性和良好兼容性而备受青睐,本文将深入探讨如何在Windows系统中进行L2TP VPN的配置过程。
L2TP VPN概述
L2TP VPN是一种基于IP网络的VPN技术,它巧妙地融合了PPTP(点对点隧道协议)和L2F(第二层转发)的优势,实现了传输速度与安全性的完美平衡,要使用L2TP VPN,客户端与服务器端均需进行相应的配置,以下是具体配置步骤:
二、Windows系统配置L2TP VPN的详细步骤
1、准备工作
在开始配置L2TP VPN之前,请确保您已获取以下信息:
- VPN服务器地址:VPN服务器的IP地址或域名。
- VPN服务器端口号:L2TP VPN的默认端口号为1701。
- 用户名和密码:您在VPN服务器上的登录凭证。
- 证书(可选):若需使用证书进行身份验证,请准备好证书文件。
2、打开“网络和共享中心”
在Windows系统中,进入“控制面板”→“网络和共享中心”。
3、添加L2TP VPN连接
- 在“网络和共享中心”中,点击左侧的“设置新的连接或网络”。
- 选择“连接到工作或学校网络”,点击“下一步”。
- 选择“使用我的Internet连接(VPN)”,点击“下一步”。
- 在“VPN名称”中输入连接名称,如“L2TP VPN连接”。
- 在“服务器地址”中输入VPN服务器地址。
- 在“用户名”和“密码”中输入您的用户名和密码。
- 勾选“记住我的凭据”,点击“创建”。
4、连接到L2TP VPN
- 在“网络和共享中心”中,找到刚才创建的L2TP VPN连接。
- 右键点击该连接,选择“连接”。
- 输入用户名和密码,点击“确定”。
- 稍等片刻,等待连接建立。
5、验证L2TP VPN连接
- 在“网络和共享中心”中,查看您的网络连接。
- 若成功连接到L2TP VPN,您将看到VPN连接状态为“已连接”。
注意事项
1、配置L2TP VPN时,请确保VPN服务器地址、端口号、用户名和密码等信息准确无误。
2、若使用证书进行身份验证,请确保证书文件已正确导入到系统中。
3、连接L2TP VPN时,若遇到问题,可尝试重新配置或联系VPN服务提供商寻求帮助。
4、为确保网络安全,建议您定期更换VPN密码,并使用复杂的密码。
通过以上步骤,您可以在Windows系统中成功配置L2TP VPN,在配置过程中,请仔细阅读每一步的提示,确保信息准确无误,若在使用过程中遇到问题,可参考本文提供的解决方案,或联系VPN服务提供商寻求帮助,祝您使用L2TP VPN愉快!



