本文深入解析Cisco VPN Client配置步骤及技巧,详细介绍了VPN连接的建立、配置文件的导入、加密设置、连接验证等关键环节,并针对常见问题提供了解决方案,帮助用户快速掌握VPN连接技巧。
**本文目录概览:
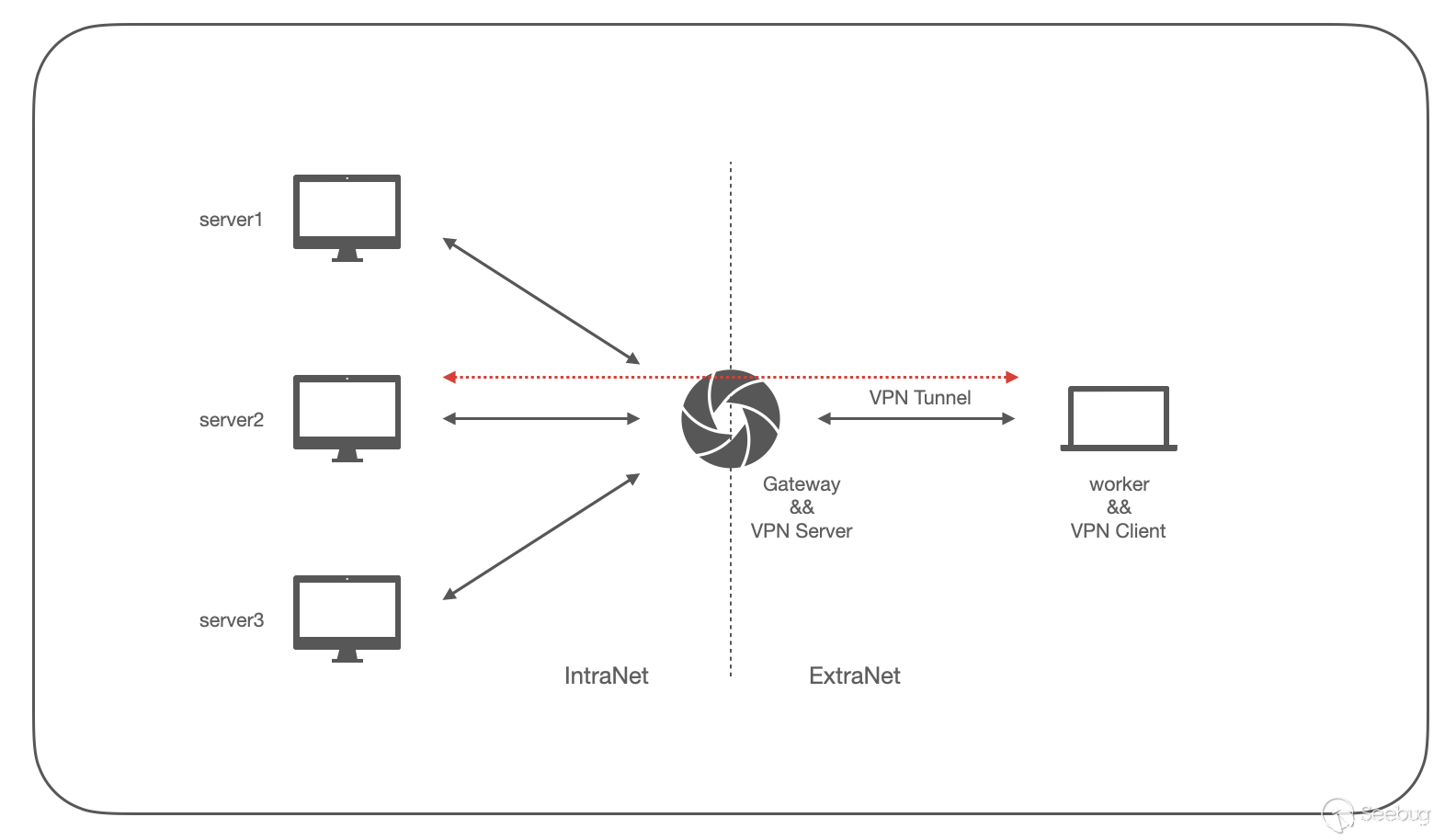
随着互联网的广泛应用,远程工作与远程访问的需求持续攀升,Cisco VPN Client作为一款广泛应用的VPN客户端软件,能够确保用户进行安全、稳定的远程访问,本文将详细解析Cisco VPN Client的配置流程与技巧,助您轻松实现VPN连接的搭建。
下载与安装
1. 访问Cisco官方网站(https://www.cisco.com/c/en/us/support/security/vpn.com/tags-2526.html" class="superseo">vpn-client.html),下载适用于您操作系统的Cisco VPN Client软件。
2. 双击下载的安装文件,按照屏幕提示完成安装过程。
配置VPN连接
1. 运行Cisco VPN Client,在菜单栏点击“连接”,选择“新建连接向导”。
2. 在“欢迎使用新建连接向导”界面,点击“下一步”。
3. 在“连接名称”字段中,输入您为该VPN连接指定的名称,公司VPN”。
4. 在“服务器地址”字段中,输入VPN服务器的IP地址或域名,如“192.168.1.1”或“vpn.example.com”。
5. 在“连接类型”下拉菜单中,选择“点对点隧道协议(PPTP)”。
6. 在“用户名称”字段中输入您的用户名,在“密码”字段中输入您的密码。
7. 如果需要,在“域”字段中输入您的域名称。
8. 点击“下一步”,在“配置服务器地址”页面,选择“通过VPN服务器地址检查服务器”。
9. 点击“下一步”,在“指定VPN服务器的IP地址范围”页面,选择是否允许VPN服务器自动分配IP地址。
10. 点击“下一步”,在“指定网络区域”页面,选择“任何连接到Internet的网络”或“指定网络”。
11. 点击“下一步”,在“配置VPN连接”页面,选择“使用密码存储用户名和密码”。
12. 点击“下一步”,在“完成”页面,点击“完成”。
连接与断开
1. 在Cisco VPN Client窗口中,找到您刚刚创建的VPN连接,双击以打开。
2. 输入您的用户名和密码,点击“连接”。
3. 连接成功后,您将在任务栏的托盘区域看到VPN连接的图标。
4. 当您需要断开VPN连接时,点击VPN连接图标,选择“断开”。
常见问题及解决方法
1. 连接失败:请核实VPN服务器地址、用户名、密码是否正确,并确保VPN服务器处于正常运行状态。
2. 无法分配IP地址:请检查是否选中了“指定VPN服务器的IP地址范围”,并在“指定IP地址范围”栏中输入正确的IP地址范围。
3. 无法连接到VPN服务器:请检查网络连接是否正常,确保您的设备能够访问互联网。
通过上述步骤,您已成功配置Cisco VPN Client,希望本文能帮助您解决配置过程中遇到的问题,让您享受安全、稳定的远程访问体验。



