本文详细介绍了QNAP VPN的设置方法,包括准备工作、配置步骤及注意事项,帮助用户轻松实现安全稳定的远程访问。通过本文的指导,您可以快速掌握VPN设置技巧,确保数据传输的安全性。
- [准备工作](#准备工作)
- [配置步骤详解](#配置步骤详解)
- [验证VPN连接](#验证VPN连接)
[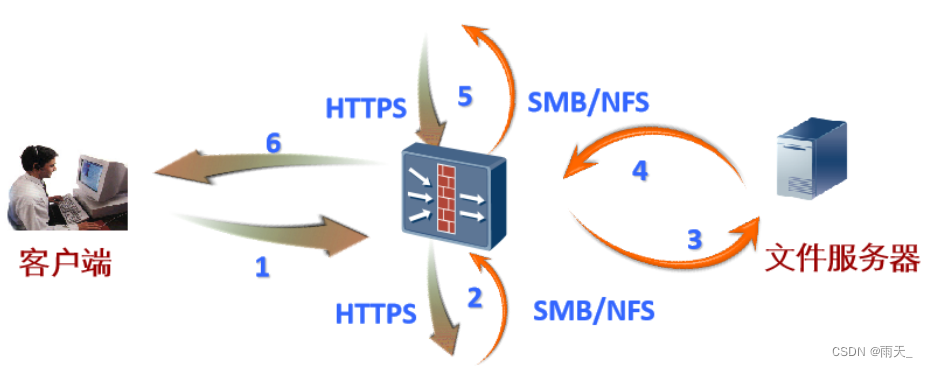 ]
]
随着互联网的日益普及,远程访问需求日益增长,QNAP网络存储设备凭借其卓越的性能和丰富的功能,赢得了众多用户的青睐,本文将为您详细讲解如何在QNAP上配置VPN,助您轻松实现安全可靠的远程访问。
准备工作
1、准备一台运行QNAP系统的NAS设备。
2、获取VPN服务器的地址、用户名和密码。
3、确保您的网络能够访问到VPN服务器。
配置步骤详解
1、登录到QNAP NAS设备的Web管理界面。
2、在左侧菜单栏中找到“网络服务”选项,并点击进入。
3、在“网络服务”页面,点击“VPN”以进入VPN配置界面。
4、点击“新建”按钮,创建一个新的VPN配置。
5、选择VPN类型:QNAP支持PPTP、L2TP/IPsec和OpenVPN三种类型,根据您的需求选择合适的类型。
PPTP:配置简单,兼容性强,但安全性相对较低。
L2TP/IPsec:安全性较高,但兼容性略逊一筹。
OpenVPN:安全性最高,兼容性良好,但配置相对复杂。
6、输入VPN服务器的地址、用户名和密码,并妥善保管这些信息,以备后续使用。
7、根据所选VPN类型,配置相应的参数:
PPTP:配置服务器地址、用户名、密码和加密方式。
L2TP/IPsec:配置服务器地址、用户名、密码、密钥交换方式和加密算法。
OpenVPN:配置服务器地址、用户名、密码、客户端证书和私钥。
8、完成配置后,点击“保存”按钮。
9、在“网络服务”页面,勾选“VPN”选项的“启用”复选框,激活VPN服务。
10、进入“端口转发”页面,点击“新建”按钮,创建一个新的端口转发规则。
11、设置端口号、内网IP地址和协议类型等参数,确保端口号与VPN服务器设置一致。
12、完成设置后,点击“保存”按钮。
验证VPN连接
1、在您的电脑上运行VPN客户端软件。
2、输入VPN服务器的地址、用户名和密码,建立连接。
3、连接成功后,您的电脑将获取VPN服务器所在网络的IP地址,实现远程访问。
通过以上步骤,您已在QNAP NAS设备上成功配置了VPN,这样,您就可以在异地安全稳定地访问家中的NAS设备,进行数据备份、文件共享等操作,VPN还能在公共网络环境下保护您的个人隐私,防止数据泄露。
注意事项:
- 确保VPN服务器的安全性和稳定性,避免因服务器问题导致连接失败。
- 定期更新VPN客户端软件,以获取最新的安全补丁和功能更新。
希望本文对您有所帮助,祝您使用VPN愉快!
相关阅读:



