在单网卡Windows Server 2003环境下,本篇详解如何架设VPN服务器。首先配置IP地址和子网掩码,接着设置VPN服务器属性,创建VPN连接,配置用户权限,最后测试连接确保VPN服务器正常运行。
1、<a href="#id1" title="准备工作">准备工作</a>
2、<a href="#id2" title="安装VPN服务器">安装VPN服务器</a>
3、<a href="#id3" title="配置VPN客户端">配置VPN客户端</a>
4、<a href="#id4" title="测试VPN连接">测试VPN连接</a>
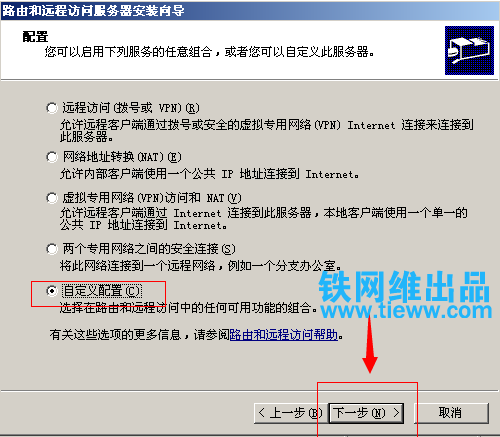
随着信息技术的高速发展,VPN(虚拟专用网络)技术在企业网络架构中扮演着至关重要的角色,它为远程工作者和分支机构的访问提供了安全的桥梁,确保了数据传输的私密性和完整性,本文将深入探讨如何在单网卡Windows Server 2003系统上搭建VPN服务器,助您实现高效且安全的远程接入。
准备工作
在开始搭建VPN服务器之前,以下准备工作是必不可少的:
1、确保您的Windows Server 2003系统已经顺利安装,并且您拥有相应的操作权限。
2、准备一台性能强劲的服务器,用于安装VPN服务器软件。
3、确保服务器能够稳定连接到互联网,并且拥有一个固定的IP地址。
4、理解VPN的基本工作原理以及配置流程。
安装VPN服务器
以下是安装VPN服务器的具体步骤:
1、以管理员身份登录到Windows Server 2003系统。
2、在“开始”菜单中,导航至“管理工具”,选择“路由和远程访问”。
3、在“路由和远程访问”控制台中,右键点击“服务器名称”,选择“配置并启用路由和远程访问”。
4、在弹出的“配置路由和远程访问服务器”窗口中,选择“自定义配置”,然后点击“下一步”。
5、在“指定服务器角色”窗口中,勾选“VPN访问”,继续点击“下一步”。
6、在“VPN连接”窗口中,选择“只允许VPN客户端通过此网络连接”,并点击“下一步”。
7、在“远程访问策略”窗口中,创建新的策略,并根据需要配置策略细节,例如允许或拒绝特定IP地址的访问。
8、完成策略配置后,点击“下一步”,并在“路由和远程访问服务器”窗口中,右键点击“服务器名称”,选择“属性”。
9、在“属性”窗口中,切换至“VPN”选项卡,勾选“允许访问”,并点击“确定”。
配置VPN客户端
配置VPN客户端的步骤如下:
1、在客户端计算机上,打开“网络和共享中心”,点击“设置新的连接或网络”。
2、在弹出的窗口中,选择“连接到工作或学校网络”,然后点击“下一步”。
3、在“选择连接方式”窗口中,选择“通过VPN连接”,并点击“下一步”。
4、在“连接到以下VPN服务器”窗口中,输入VPN服务器的IP地址,然后点击“下一步”。
5、在“连接名称”窗口中,为该连接命名,公司VPN”,然后点击“下一步”。
6、在“完成添加VPN连接向导”窗口中,点击“完成”。
测试VPN连接
完成VPN服务器的搭建和客户端的配置后,进行以下测试以确保连接成功:
1、在客户端计算机上,点击“开始”菜单,选择“网络”。
2、在“网络”窗口中,找到并双击您刚才创建的VPN连接。
3、在弹出的窗口中,输入VPN用户名和密码,然后点击“连接”。
4、如果连接成功,客户端计算机将自动获取VPN服务器的IP地址,并能够访问内部网络资源。
通过上述步骤,您便可以在单网卡Windows Server 2003环境下成功搭建VPN服务器,实现远程访问,在实际应用中,根据具体需求调整VPN策略,可以进一步提升网络的安全性,希望本文能为您提供有益的指导。



