思科VPN客户端在Win7 64位系统安装与使用指南如下:首先下载并安装VPN客户端,确保系统满足软件要求。安装完成后,运行客户端,输入用户名和密码连接至VPN服务器。连接成功后,网络流量将加密传输,保障信息安全。如遇问题,可查阅官方文档或寻求技术支持。
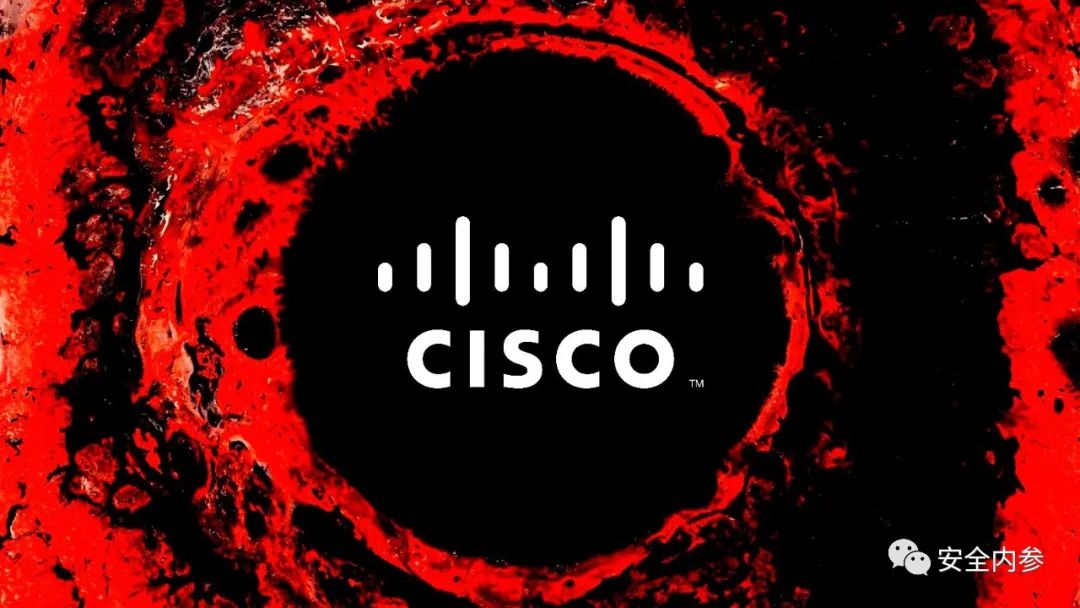
在互联网日益普及的今天,远程办公、远程教育等需求不断攀升,VPN(虚拟专用网络)技术应运而生,作为一款在市场上享有盛誉的VPN软件,思科VPN客户端以其卓越的性能和稳定性,赢得了广泛的好评,本文将详细介绍如何在Windows 7 64位系统下安装与配置思科VPN客户端,以满足您的远程网络需求。
安装思科VPN客户端
1. 下载安装包
请访问思科官方网站,下载适用于Windows 7 64位的思科VPN客户端安装包,下载完成后,双击安装包启动安装程序。
2. 安装过程
按照以下步骤进行安装:
- 选择安装类型:默认为“典型安装”,请勾选“接受许可协议”和“创建桌面快捷方式”。
- 选择安装路径:默认路径为C:Program FilesCiscoVPN Client,您可以选择其他路径,但建议保持默认设置。
- 安装过程中,系统可能会提示您重启计算机,请按照提示操作。
3. 安装完成
安装完成后,您可以在桌面上找到思科VPN客户端的快捷方式,双击运行即可。
配置思科VPN客户端
1. 添加VPN连接
- 运行思科VPN客户端,点击“连接”按钮。
- 在弹出的“连接到”窗口中,点击“添加”按钮。
- 在“连接名称”栏中输入连接名称,如“公司VPN”。
- 在“服务器地址”栏中输入VPN服务器的地址,如“10.10.10.1”。
- 选择“安全类型”为“高级选项”,在“高级设置”中勾选“仅启动VPN”。
- 点击“确定”按钮。
2. 设置用户信息
- 在“连接到”窗口中,选择您刚刚添加的VPN连接。
- 在“用户名”和“密码”栏中输入您的VPN账户信息。
- 点击“连接”按钮。
3. 连接VPN
- 输入VPN账户信息后,系统会自动进行验证。
- 验证成功后,您将成功连接到VPN服务器,此时您的网络连接将变为VPN连接。
断开VPN连接
- 在思科VPN客户端界面,点击“断开”按钮。
- 系统会弹出提示,确认断开连接,点击“是”按钮。
本文详细介绍了在Windows 7 64位系统下安装和配置思科VPN客户端的方法,通过使用思科VPN客户端,您可以轻松实现远程办公、远程教育等需求,提高工作效率,在配置过程中,如遇到问题,可以参考本文中的步骤进行解决,祝您使用愉快!



