解决Win 10 VPN连接后无法上网的问题,首先检查网络设置,确保VPN服务未阻止网络流量。尝试重新启动路由器或VPN客户端。若问题依旧,可尝试禁用防火墙或更新网络驱动程序。检查VPN服务器配置和本地网络策略,必要时联系技术支持。
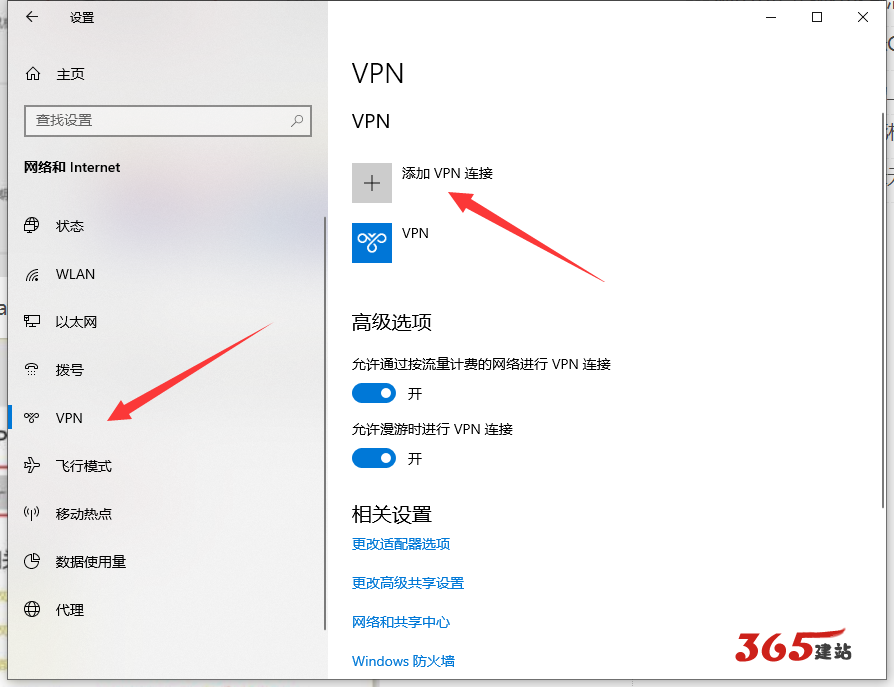
随着网络技术的飞速进步,VPN(虚拟专用网络)已成为众多用户保障隐私和网络安全浏览的首选工具,在使用Win 10系统接入VPN之后,一些用户遭遇了无法正常上网的困扰,本文将深入探讨并详细解析Win 10系统下VPN连接后无法上网的解决策略。
检查VPN客户端配置
1. 确认VPN客户端已正确安装,并已成功连接至服务器。
2. 进入VPN客户端,检查连接设置,在“常规”选项卡中,确保“连接时使用下列PAC文件”或“使用以下配置文件”选项已勾选。
3. 在“PAC文件”或“配置文件”选项中,核对地址是否填写正确,若地址有误,请更正为正确的PAC文件或配置文件地址。
4. 点击“高级”选项卡,检查“连接时使用下列代理服务器”选项是否勾选,若已勾选,请在下方的地址栏中输入正确的代理服务器地址。
核实网络连接配置
1. 在Win 10系统中,同时按下Win键和R键,输入“ncpa.cpl”并按Enter键,打开网络连接窗口。
2. 定位到VPN连接,右键点击并选择“属性”,在弹出的对话框中,选择“Internet协议版本4(TCP/IPv4)”或“Internet协议版本6(TCP/IPv6)”。
3. 点击“属性”,在弹出的对话框中,确保“使用下面的IP地址”和“使用下面的DNS服务器地址”选项已勾选。
4. 在IP地址栏中输入正确的IP地址,并根据实际情况填写子网掩码、默认网关等参数。
5. 在DNS服务器地址栏中,输入正确的DNS服务器地址,若不明确DNS服务器地址,可尝试使用公共DNS地址,如8.8.8.8(谷歌DNS)和8.8.4.4(谷歌DNS)。
重启网络适配器
1. 在Win 10系统中,按下Win键和X键,从菜单中选择“设备管理器”。
2. 在“网络适配器”类别下,展开并找到VPN连接。
3. 右键点击VPN连接,选择“禁用”,然后再右键点击并选择“启用”。
重置网络配置
1. 在Win 10系统中,按下Win键和R键,输入“msconfig”并按Enter键,打开系统配置窗口。
2. 在“服务”选项卡中,勾选“隐藏所有Microsoft服务”,然后点击“禁用所有”。
3. 在“启动”选项卡中,点击“打开任务管理器”,在任务管理器中找到与“网络适配器”相关的服务,右键点击并选择“禁用”。
4. 点击“文件”菜单,选择“保存设置”,然后重启计算机。
5. 重启后,再次打开任务管理器,找到与“网络适配器”相关的服务,右键点击并选择“启用”。
更新网络驱动程序
1. 在Win 10系统中,按下Win键和X键,从菜单中选择“设备管理器”。
2. 在“网络适配器”类别下,展开并找到相应的网络适配器。
3. 右键点击网络适配器,选择“更新驱动程序”。
4. 选择“自动搜索更新的驱动程序软件”,让系统自动搜索并安装最新的驱动程序。
5. 安装完成后,重启计算机。
通过上述步骤,相信您已成功解决了Win 10系统下VPN连接后无法上网的问题,若问题依然存在,请考虑联系VPN服务提供商寻求技术支持,祝您使用VPN体验愉快!



