Mac VPN连接成功但无法上网?这可能是由网络配置、VPN服务或系统问题引起。本指南将帮助您排查原因,包括检查网络设置、VPN客户端配置、系统防火墙和路由器设置,并提供相应的解决步骤,如重启VPN客户端、更新系统、调整防火墙规则等,确保网络连接恢复正常。
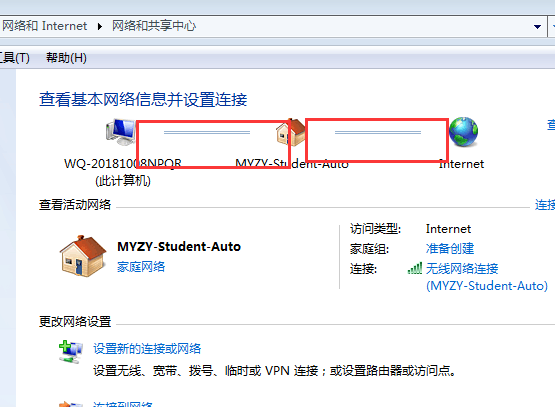
在互联网技术飞速发展的今天,VPN(虚拟私人网络)已成为众多用户保护隐私、获取海外资源的关键工具,在使用Mac系统连接VPN时,有时会出现尽管成功连接却无法上网的问题,本文将深入剖析这一常见问题的成因,并为您提供详尽的解决方法。
原因剖析
1. VPN客户端设置失误
VPN客户端的设置失误是导致无法上网的首要原因,其中包括服务器地址错误、端口设置不当、加密方式选择错误等。
2. 防火墙拦截
Mac系统中的防火墙可能阻止VPN客户端的数据传输,从而引发无法上网的问题。
3. 网络适配器问题
VPN连接后,网络适配器可能未正确切换,导致无法上网。
4. DNS解析问题
DNS解析错误将导致无法正常访问网站。
5. 系统冲突
部分系统插件或驱动程序可能与VPN客户端发生冲突,导致无法上网。
解决攻略
1. 检查VPN客户端设置
(1)确认服务器地址和端口正确无误。
(2)检查加密方式是否与服务器兼容。
(3)尝试连接其他服务器,排除服务器问题。
2. 关闭防火墙
(1)打开“系统偏好设置”,点击“安全性与隐私”。
(2)在“防火墙”标签页中,点击“关闭防火墙”。
(3)尝试重新连接VPN,检查是否可以上网。
3. 切换网络适配器
(1)打开“系统偏好设置”,点击“网络”。
(2)选择VPN连接,点击“高级”按钮。
(3)在“TCP/IP”标签页中,将“配置”设置为“手动”,并输入正确的DNS服务器地址。
(4)点击“确定”并重新连接VPN。
4. 检查DNS解析
(1)打开“系统偏好设置”,点击“网络”。
(2)选择VPN连接,点击“高级”按钮。
(3)在“DNS”标签页中,将“配置”设置为“手动”,并输入正确的DNS服务器地址。
(4)点击“确定”并重新连接VPN。
5. 更新系统插件和驱动程序
(1)打开“系统偏好设置”,点击“安全性与隐私”。
(2)在“隐私”标签页中,选择“防火墙”和“家长控制”,点击“管理”按钮。
(3)在“防火墙”列表中,将VPN客户端添加到允许列表。
(4)在“家长控制”列表中,确保VPN客户端未被阻止。
6. 重置网络设置
(1)打开“终端”,输入以下命令:
sudo rm -rf /Library/Preferences/SystemConfiguration/preferences.plist
sudo killall -HUP mDNSResponder
sudo killall -HUP launchd
(2)重新启动Mac电脑,并尝试重新连接VPN。
在使用Mac VPN时,如遇连上却无法上网的问题,可参照以上攻略进行排查与解决,愿本文能为您解决这一问题,让您在使用VPN时享受更顺畅的体验。



