本文详细介绍了Win7系统下单网卡配置VPN连接的步骤。包括安装VPN客户端、设置VPN连接参数、配置网络连接以及测试连接的有效性。步骤清晰,适合初学者参照操作。
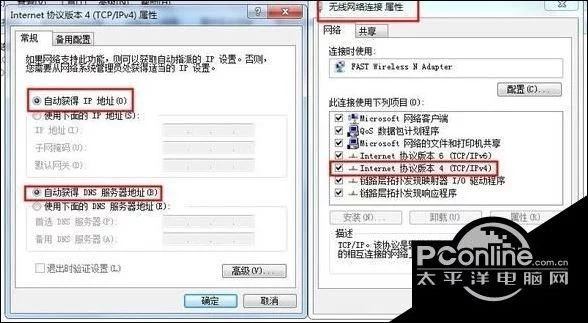
在网络技术的迅猛进步中,VPN(虚拟专用网络)已成为现代通信不可或缺的组成部分,作为一款深受用户喜爱的经典操作系统,Win7系统拥有庞大的用户基数,本文将深入探讨如何在Win7单网卡环境下配置VPN连接,助您轻松实现远程接入,享受高效的网络服务。
VPN连接类型及选择
目前市场上主流的VPN连接类型包括PPTP、L2TP/IPsec和IKEv2,以下是这三种类型的简要说明:
1. PPTP(点对点隧道协议):PPTP作为最早的VPN连接方式之一,配置简便,但安全性相对较弱。
2. L2TP/IPsec(第二层隧道协议/互联网协议安全):L2TP/IPsec融合了L2TP和IPsec的优点,安全性较高,是目前较为流行的VPN连接方式。
3. IKEv2(Internet Key Exchange v2):IKEv2是一种较新的VPN连接协议,安全性出色,支持自动连接与断开,特别适合动态IP地址的环境。
根据您的实际需求和安全性考量,选择最合适的VPN连接类型。
Win7单网卡配置PPTP VPN连接
以下以PPTP VPN连接为例,详细介绍Win7单网卡配置VPN连接的步骤:
- 打开“网络和共享中心”,点击“设置新的连接或网络”。
- 在弹出的窗口中,选择“连接到工作区”,然后点击“下一步”。
- 在“选择连接类型”界面,选择“虚拟专用网络连接”,点击“下一步”。
- 在“设置VPN连接”界面,填写以下信息:
- VPN名称:可自定义,如“公司VPN”。
- VPN服务器地址:由网络管理员提供的VPN服务器地址。
- 用户名和密码:获取VPN账户的用户名和密码。
- 点击“创建”,完成PPTP VPN连接的配置。
Win7单网卡配置IKEv2 VPN连接
以下是Win7单网卡配置IKEv2 VPN连接的步骤:
- 打开“网络和共享中心”,点击“设置新的连接或网络”。
- 在弹出的窗口中,选择“连接到工作区”,然后点击“下一步”。
- 在“选择连接类型”界面,选择“虚拟专用网络连接”,点击“下一步”。
- 在“设置VPN连接”界面,填写以下信息:
- VPN名称:可自定义,如“公司VPN”。
- VPN服务器地址:由网络管理员提供的VPN服务器地址。
- 用户名和密码:获取VPN账户的用户名和密码。
- 点击“创建”,完成IKEv2 VPN连接的配置。
本文详细介绍了在Win7单网卡系统中配置PPTP、L2TP/IPsec和IKEv2 VPN连接的方法,通过以上步骤,您可以在Win7系统中轻松实现VPN连接,享受远程访问的便利,希望本文对您的网络配置有所帮助!



