本文深入解析了Win10系统中IPv4配置与VPN连接的技巧。首先介绍了IPv4配置的基本概念,然后详细阐述了如何进行IPv4配置,最后分享了如何通过VPN连接远程网络的方法。文章旨在帮助用户更好地理解和应用IPv4配置与VPN连接,提高网络使用效率。
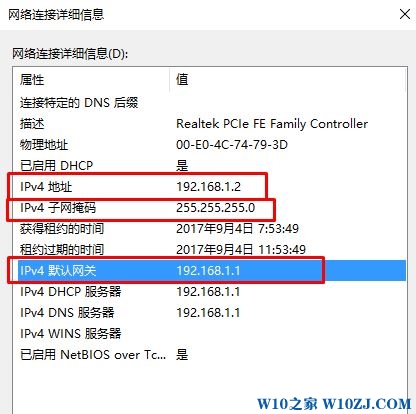
随着网络技术的飞速进步,VPN(虚拟私人网络)已经成为众多用户远程接入企业内网、保障个人隐私以及实现跨地域网络访问的关键工具,在Windows 10操作系统中,对IPv4地址的配置与VPN的连接操作,既是基础性的任务,又对用户日常网络使用至关重要,本文将详细解读Win10系统中IPv4地址配置与VPN连接的方法,助力用户轻松实现稳定、安全的网络连接。
IPv4配置详解
1. 理解IPv4地址
IPv4地址是互联网中每台设备的唯一标识,由32位二进制数字构成,通常以点分十进制的形式呈现,如192.168.1.1,它由网络地址和主机地址两部分组成,网络地址用于标识网络,而主机地址则用于标识网络中的具体设备。
2. Win10系统中IPv4配置步骤
(1)桌面版Win10
步骤1:点击“开始”菜单,找到并点击“设置”图标。
步骤2:在设置窗口中,选择“网络和互联网”。
步骤3:在左侧菜单中,点击“状态”。
步骤4:在右侧窗口中,点击“更改适配器选项”。
步骤5:根据实际情况,右键点击“以太网”或“Wi-Fi”适配器,选择“属性”。
步骤6:在弹出的窗口中,双击“Internet协议版本4(TCP/IPv4)”。
步骤7:选择“使用以下IP地址”,并填写IPv4地址、子网掩码和默认网关。
步骤8:点击“使用以下DNS服务器地址”,填写首选DNS服务器和备用DNS服务器。
步骤9:点击“确定”保存设置。
(2)移动版Win10
步骤1:在设置中,选择“网络和互联网”。
步骤2:在左侧菜单中,点击“移动网络”。
步骤3:点击“Wi-Fi”或“以太网”网络,选择“高级选项”。
步骤4:在弹出的窗口中,选择“IP设置”,并设置为“手动”。
步骤5:填写IPv4地址、子网掩码、默认网关和DNS服务器。
步骤6:点击“保存”。
Win10系统中VPN连接技巧全解析
1. 选择合适的VPN服务
在选择VPN服务时,以下因素需要考虑:
(1)服务器位置:选择与您地理位置较近的服务器,以减少延迟。
(2)安全性:选择采用成熟加密技术的VPN服务,如AES-256位加密。
(3)价格:根据个人需求选择合适的付费或免费VPN服务。
2. 配置VPN连接
(1)桌面版Win10
步骤1:在设置中,选择“网络和互联网”。
步骤2:在左侧菜单中,点击“VPN”。
步骤3:点击“添加VPN连接”,填写VPN名称、服务器地址、用户名和密码。
步骤4:选择“自动连接到以下网络”,并填写需要连接的网络名称。
步骤5:点击“保存”。
(2)移动版Win10
步骤1:在设置中,选择“网络和互联网”。
步骤2:在左侧菜单中,点击“VPN”。
步骤3:点击“添加VPN连接”,填写VPN名称、服务器地址、用户名和密码。
步骤4:点击“保存”。
3. 连接VPN
(1)桌面版Win10
步骤1:在设置中,找到并点击“网络和互联网”。
步骤2:在左侧菜单中,点击“VPN”。
步骤3:找到已添加的VPN连接,点击“连接”。
步骤4:在弹出的窗口中,输入用户名和密码。
步骤5:点击“连接”。
(2)移动版Win10
步骤1:在设置中,找到并点击“网络和互联网”。
步骤2:在左侧菜单中,点击“VPN”。
步骤3:找到已添加的VPN连接,点击“连接”。
步骤4:在弹出的窗口中,输入用户名和密码。
步骤5:点击“连接”。
通过本文的详细解析,相信您已经掌握了Win10系统中IPv4配置与VPN连接的方法,在实际操作中,请根据个人需求进行调整,确保网络连接的稳定性和安全性,祝您网络生活愉快!



