Win7系统支持VPN上网。使用指南如下:确保系统已安装VPN客户端软件。在软件中配置VPN连接,包括选择VPN类型、输入服务器地址、用户名和密码等信息。完成配置后,点击连接,系统将自动建立VPN连接。断开连接时,选择断开连接选项即可。注意保持网络稳定和软件更新。
<li><a href="#id1" title="Win7系统是否支持VPN上网">Win7系统VPN上网可行性</a></li>
<li><a href="#id2" title="Win7系统VPN使用手册">Win7系统配置VPN详细步骤</a></li>
<li><a href="#id3" title="Win7系统VPN使用注意事项">Win7系统使用VPN时的注意事项</a></li>
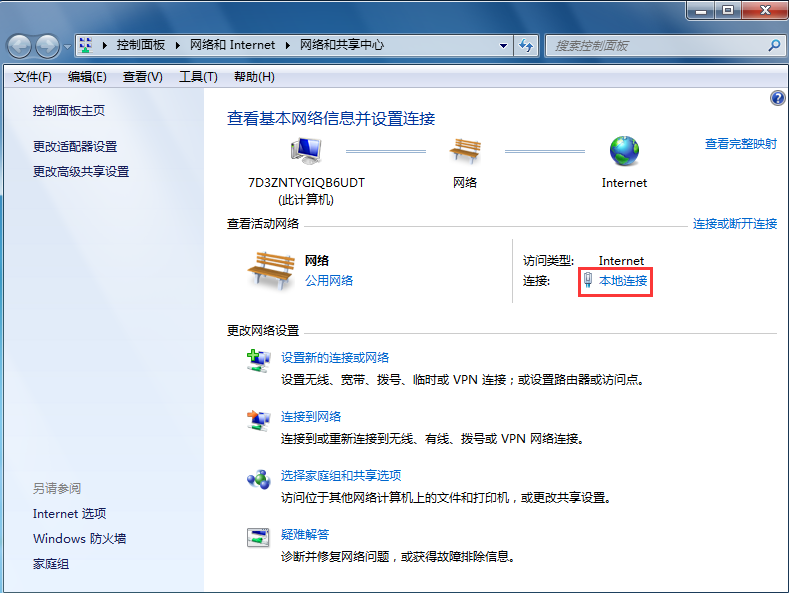
<p>随着互联网的广泛应用,VPN(虚拟私人网络)已成为保障个人隐私、突破网络限制的关键工具,对于Windows 7用户而言,了解Win7系统是否支持VPN上网及如何使用VPN显得尤为重要,本文将为您解答这些疑问,并详尽介绍在Win7系统上配置及使用VPN的方法。
Win7系统VPN上网可行性
<p>无疑,Win7系统完全支持VPN上网,Windows 7自带VPN客户端,用户能够利用这一客户端连接至VPN服务器,从而实现远程访问内网资源或突破网络访问限制。
Win7系统配置VPN详细步骤
<p>1. 创建VPN连接
(1)在“控制面板”中,点击进入“网络和共享中心”,然后点击“设置新的连接或网络”。
(2)选择“连接到工作区”,并点击“下一步”。
(3)选择“使用我的Internet连接(VPN)创建一个新连接”,并点击“下一步”。
(4)在“Internet地址”一栏输入VPN服务器的地址,192.168.1.1。
(5)在“目标名称”一栏输入连接名称,公司VPN,然后点击“下一步”。
(6)选择“通过VPN连接到我的公司网络”,并点击“下一步”。
(7)输入用户名和密码,确认信息无误后,点击“创建”。
2、连接到VPN服务器
(1)在任务栏的网络图标上右击,选择“打开网络和共享中心”。
(2)在左侧导航栏中找到并点击创建的VPN连接,公司VPN”。
(3)在弹出的对话框中输入用户名和密码,点击“连接”。
(4)等待片刻,您将成功连接到VPN服务器。
3、断开VPN连接
(1)在任务栏的网络图标上右击,选择“打开网络和共享中心”。
(2)在左侧导航栏中找到并点击已连接的VPN连接,公司VPN”。
(3)点击“断开连接”。
Win7系统使用VPN时的注意事项
<p>1. VPN连接速度可能会受到网络环境影响,请确保您的网络连接稳定。
2、使用VPN时,务必选择安全可靠的VPN服务器,以防个人信息泄露。
3、部分VPN服务可能对某些应用(如视频、音频等大流量应用)有限制,请根据实际需求选择合适的VPN服务。
4、VPN连接可能会影响到其他网络应用,如在线游戏、视频通话等,请根据实际情况进行相应调整。</p>



