本文详细介绍了在iPad上配置Cisco VPN的步骤,包括下载安装VPN客户端、设置VPN连接参数、连接到VPN服务器等。教程步骤清晰,适合初学者轻松上手,确保用户能够在iPad上顺利连接到企业或远程网络。
- [准备工作](#id1)
- [配置Cisco VPN](#id2)
- [连接VPN](#id3)
- [断开VPN连接](#id4)
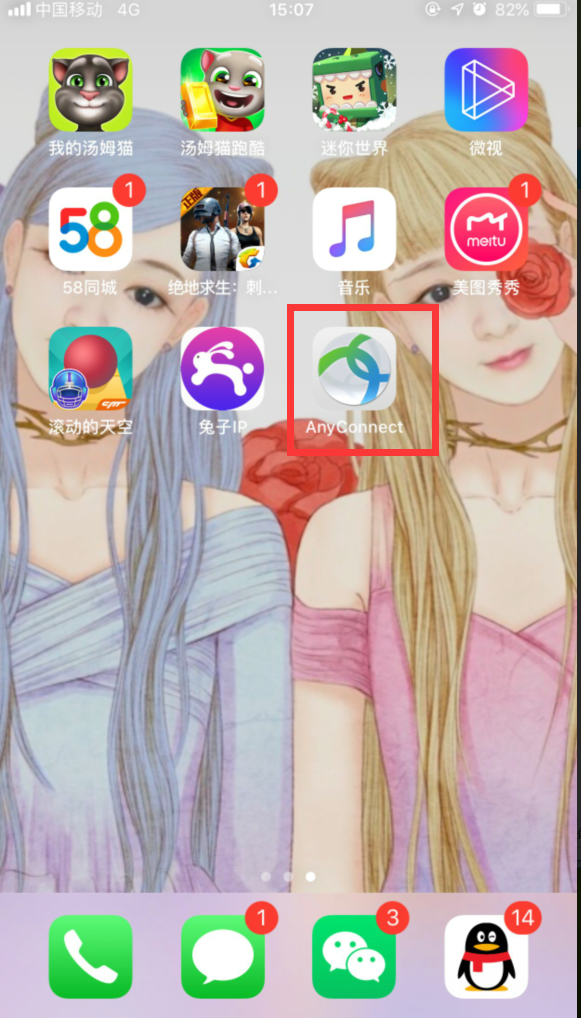
随着移动办公的日益盛行,越来越多的用户需要通过iPad远程接入公司网络,Cisco VPN(虚拟私人网络)以其安全性高和连接稳定的特点,成为远程办公的理想选择,本文将为您详细解析如何在iPad上设置Cisco VPN,助您轻松实现远程接入。
准备工作
在开始配置之前,请确保以下准备工作已经就绪:
1、一台配备良好功能的iPad设备;
2、公司提供的Cisco VPN客户端配置文件(.ovpn文件);
3、一个稳定的Wi-Fi或移动数据网络连接。
安装Cisco AnyConnect VPN客户端
1、打开iPad的App Store应用;
2、在搜索栏输入“Cisco AnyConnect”;
3、选择“Cisco AnyConnect Secure Mobility Client”应用;
4、点击“获取”,并按照屏幕提示完成安装。
配置Cisco VPN
1、打开已安装的Cisco AnyConnect VPN客户端;
2、点击屏幕右上角的“+”号,开始添加新的VPN配置;
3、输入VPN名称,公司VPN”;
4、在“服务器地址”字段中,输入公司提供的VPN服务器地址;
5、选择“用户证书”为“无”;
6、输入“用户名”栏中公司分配的VPN用户名;
7、在“密码”栏中输入公司分配的VPN密码;
8、如果公司提供了预共享密钥,则在“预共享密钥”栏中输入该密钥;
9、选择“配置文件”为“手动”;
10、点击“导入配置文件”按钮,选择并导入公司提供的VPN配置文件(.ovpn文件);
11、点击“确定”完成配置。
连接VPN
1、返回到Cisco AnyConnect VPN客户端主界面;
2、点击您刚刚配置的VPN名称;
3、输入VPN用户名和密码(若需要,还需输入预共享密钥);
4、点击“连接”按钮,等待VPN连接建立;
5、连接成功后,您会在状态栏看到VPN连接的图标。
断开VPN连接
1、在状态栏找到VPN连接的图标;
2、点击VPN图标,选择“断开”;
3、VPN连接断开后,您将无法访问公司网络。
通过上述步骤,您已在iPad上成功配置了Cisco VPN,无论您身处何地,只要连接到Wi-Fi或移动数据网络,便可以安全地访问公司网络,实现远程办公,希望本文对您有所帮助!



