本文目录导读:
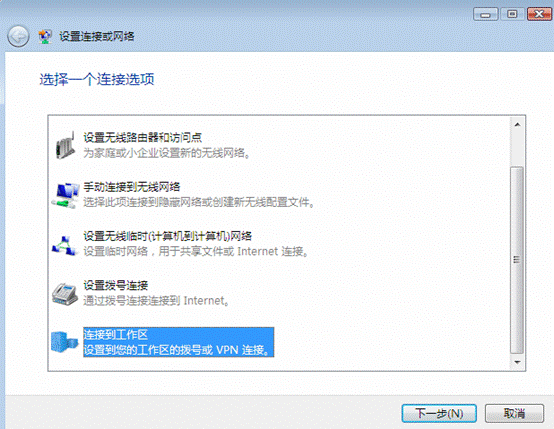
随着互联网的普及,VPN(虚拟私人网络)已成为保护用户隐私和数据安全的重要手段,对于Windows XP系统用户来说,了解如何设置VPN连接显得尤为重要,本文将详细讲解XP系统如何设置VPN连接,帮助用户轻松实现网络数据的安全传输。
VPN连接的必要性
1、保护隐私:通过VPN连接,用户的网络活动将加密,避免个人信息被第三方窃取。
2、涉及版权或地域限制的内容:使用VPN可以绕过这些限制,访问全球各地的网络资源。
3、企业内部网络访问:员工在外地时,可以通过VPN连接到企业内部网络,提高工作效率。
XP系统设置VPN连接的步骤
1、打开“控制面板”
在Windows XP系统中,点击“开始”按钮,选择“控制面板”。
2、打开“网络连接”
在“控制面板”中,找到并双击“网络连接”图标。
3、创建新的连接
在“网络连接”窗口中,点击“创建一个新的连接”。
4、选择连接类型
在弹出的窗口中,选择“连接到我的工作场所或家庭网络”,然后点击“下一步”。
5、选择连接方法
在下一步中,选择“通过我的Internet连接(VPN)连接”,然后点击“下一步”。
6、输入VPN服务器信息
在下一步中,输入VPN服务器的IP地址或域名,以及用户名和密码,如果不确定VPN服务器信息,请咨询网络管理员。
7、设置连接名称
在下一步中,为VPN连接设置一个名称,公司VPN”。
8、完成设置
点击“完成”按钮,VPN连接创建成功。
连接VPN
1、打开“网络连接”
在“控制面板”中,双击“网络连接”。
2、选择VPN连接
在“网络连接”窗口中,找到刚才创建的VPN连接,右击并选择“属性”。
3、设置连接
在“属性”窗口中,切换到“网络”选项卡,勾选“Internet协议(TCP/IP)”和“文件及打印共享”,然后点击“属性”。
4、设置IP地址和DNS服务器
在“Internet协议(TCP/IP)属性”窗口中,选择“使用下面的IP地址”,并输入静态IP地址、子网掩码和默认网关,如果不确定这些信息,请咨询网络管理员。
5、设置DNS服务器
在“Internet协议(TCP/IP)属性”窗口中,选择“使用下面的DNS服务器地址”,并输入DNS服务器的IP地址。
6、点击“确定”保存设置
7、连接VPN
回到“网络连接”窗口,双击VPN连接,输入用户名和密码,点击“连接”。
通过以上步骤,XP系统用户可以轻松设置VPN连接,在使用VPN连接时,请确保网络连接稳定,并定期更换密码,以提高安全性,VPN连接可能会影响网络速度,请根据实际情况选择合适的VPN服务器。



