本文详细介绍了Windows 7系统下如何设置VPN拨号,包括选择VPN类型、配置服务器地址、用户名和密码等步骤,帮助用户轻松实现远程访问和安全连接。
**文章目录概览:
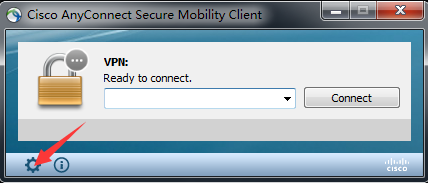
随着网络技术的飞速进步,VPN(虚拟专用网络)已经成为企业和个人用户进行远程访问和数据传输安全加密的关键工具,本文将深入探讨如何在Windows 7操作系统中设置VPN拨号,帮助用户轻松实现远程访问和安全连接,确保数据传输的安全性。
VPN拨号前的准备事宜
在进行VPN拨号之前,以下信息是您必须获取的:
- VPN服务器地址(vpn.example.com)
- 用户名和密码
- 验证方式(密码、智能卡、证书等)
- 其他相关配置信息(IP地址、网关等)
请确保您的电脑已经成功连接到网络,并且网络连接稳定可靠。
Windows 7系统下VPN拨号的具体操作流程
以下是设置Windows 7系统VPN拨号的详细步骤:
- 打开“控制面板”:点击屏幕左下角的“开始”按钮,选择“控制面板”。
- 进入“网络和共享中心”:在控制面板中找到并点击“网络和共享中心”。
- 创建新的连接或网络:在“网络和共享中心”页面,点击左侧的“设置新的连接或网络”。
- 选择连接类型:在弹出的窗口中,选择“连接到工作或学校网络”,然后点击“下一步”。
- 创建VPN连接:在“连接到工作或学校网络”页面,选择“虚拟专用网络连接”,然后点击“下一步”。
- 命名VPN连接:在弹出的窗口中,为您的VPN连接命名(如:公司VPN),然后点击“下一步”。
- 输入VPN服务器地址:在“连接到虚拟专用网络”页面,输入您获取的VPN服务器地址,然后点击“下一步”。
- 选择验证方式:根据您的需求,选择合适的验证方式,然后点击“下一步”。
- 输入用户名和密码:在弹出的窗口中,填写您的用户名和密码,然后点击“下一步”。
- 完成设置:在“网络和共享中心”页面,您将看到已创建的VPN连接,点击它即可开始拨号连接。
VPN拨号连接与断开操作指南
连接与断开VPN拨号的步骤如下:
- 拨号连接:在“网络和共享中心”页面,找到您的VPN连接,右键点击并选择“连接”。
- 断开连接:在“网络和共享中心”页面,找到您的VPN连接,右键点击并选择“断开”。
使用VPN拨号时的注意事项
以下是在使用VPN拨号时需要注意的事项:
- 确保VPN服务器地址、用户名和密码等信息准确无误。
- 设置VPN拨号时,请严格遵循网络管理员或VPN服务提供商的指导。
- 在VPN连接过程中如遇问题,请及时联系网络管理员或VPN服务提供商寻求技术支持。
通过本文的详细指导,相信您已经掌握了在Windows 7系统中进行VPN拨号设置的方法,利用VPN拨号,您将能够轻松实现远程访问和安全连接,确保数据传输的安全性,希望本文对您的学习和实践有所帮助。



