轻松添加联通VPN到您的设备,只需以下步骤:打开设备设置,选择“网络和互联网”,点击“VPN”,然后点击“+”添加VPN配置。输入联通VPN的用户名和密码,填写服务器地址,确认后即可连接。享受稳定、安全的网络环境。
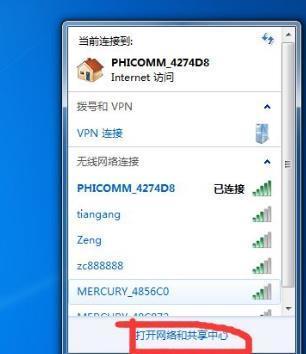
随着互联网的广泛应用,用户对网络速度和稳定性的期待日益提升,为迎合这一需求,众多运营商推出了vpn.com/tags-37438.html" class="superseo">VPN服务,作为一款卓越的网络加速工具,联通VPN能够显著提升用户的网络连接速度,并提供更加稳定的网络环境,如何将联通VPN引入您的设备中呢?本文将为您全面解析这一过程。
联通VPN的安装指南
以下是针对不同操作系统的安装步骤:
1. Windows系统
- 在浏览器中输入联通VPN官网地址(http://vpn.10010.com/)。
- 在官网首页点击“下载客户端”,选择适用于Windows系统的联通VPN客户端进行下载。
- 下载完成后,双击安装包,按照提示进行安装。
- 安装成功后,启动联通VPN客户端,并使用您的账号和密码进行登录。
2. macOS系统
- 打开苹果商店(App Store),搜索“联通VPN”。
- 找到联通VPN客户端,点击“获取”按钮下载并安装。
- 安装完毕后,启动联通VPN客户端,并输入您的账号和密码登录。
3. Android系统
- 在手机应用商店中搜索“联通VPN”。
- 找到联通VPN客户端,点击“下载”并安装。
- 安装完成后,启动联通VPN客户端,并使用您的账号和密码登录。
4. iOS系统
- 在苹果商店(App Store)中搜索“联通VPN”。
- 找到联通VPN客户端,点击“获取”按钮下载并安装。
- 安装完成后,启动联通VPN客户端,并输入您的账号和密码登录。
联通VPN的配置步骤
完成安装后,您可以根据以下步骤进行配置:
- 打开联通VPN客户端,点击左上角的“设置”图标。
- 在设置菜单中,选择“服务器设置”,并选择合适的服务器以优化网络连接速度。
- 点击“确定”返回设置页面,然后点击“高级设置”。
- 在高级设置中,您可以调整连接方式和加密参数,以满足个人需求。
- 完成设置后,点击“确定”返回主界面。
联通VPN的使用方法
以下是使用联通VPN的基本步骤:
- 启动联通VPN客户端,输入账号和密码登录。
- 登录成功后,点击“连接”按钮,选择您需要连接的服务器。
- 连接成功后,VPN状态栏将显示“已连接”,表明您的网络已经通过VPN加速。
- 使用完毕后,点击“断开”按钮,结束VPN连接。
通过以上步骤,您不仅成功地将联通VPN安装到您的设备中,还学会了如何进行配置和使用,借助联通VPN,您将享受到更加迅速的网络连接和稳定的网络环境,提升您的上网体验。



