器轻松实现远程访问,TP-Link路由器连接VPN全攻略。本文详细介绍了如何通过TP-Link路由器连接VPN,包括准备工作、配置步骤和注意事项。通过简单的设置,让您随时随地享受安全的远程访问。
<li><a href="#id1" title="深入认识VPN">深入认识VPN</a></li>
<li><a href="#id2" title="TP-Link路由器连接VPN的操作步骤">TP-Link路由器连接VPN的操作步骤</a></li>
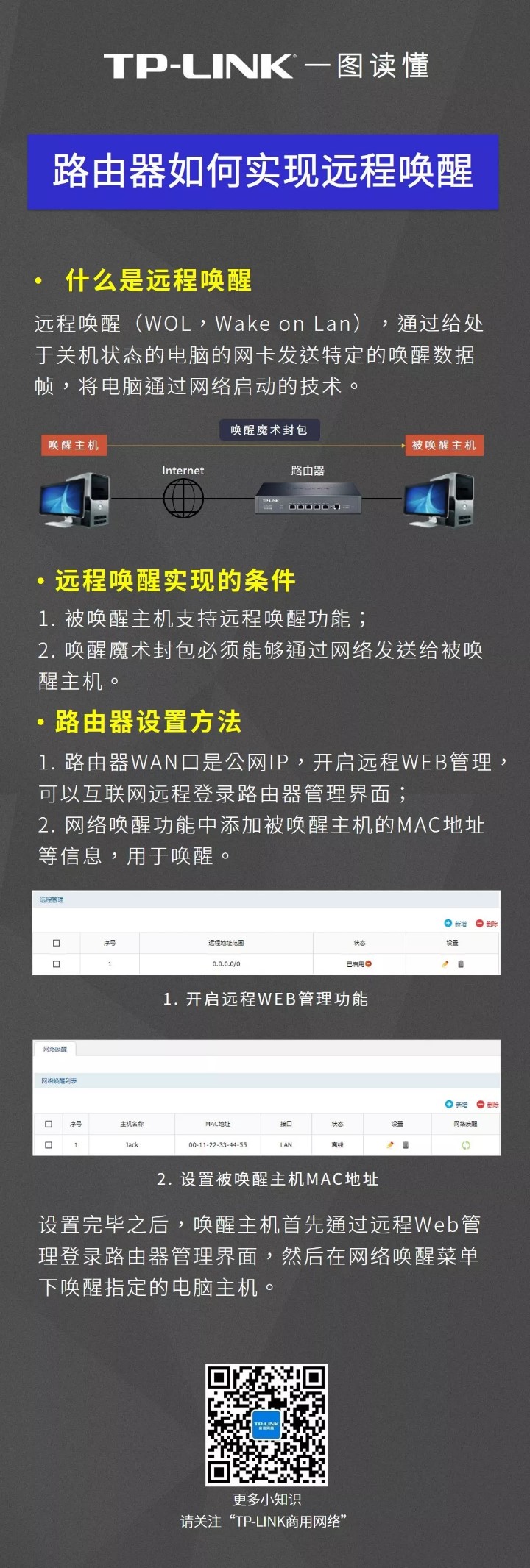
<p>在互联网广泛应用的时代背景下,远程访问公司网络资源的需求日益增长,VPN(虚拟私人网络)作为一种保障数据传输安全的远程访问技术,已成为众多企业和个人用户的首选解决方案,TP-Link路由器以其卓越的稳定性和便捷的操作,深受用户青睐,本文将详细介绍如何通过TP-Link路由器连接VPN,助您轻松实现远程访问。
深入认识VPN
VPN(Virtual Private Network,虚拟私人网络)技术利用公共网络(如互联网)构建一个安全的连接,将分布在不同地点的计算机连接起来,形成一个虚拟的专用网络,在VPN连接过程中,所有数据传输都经过加密处理,确保了数据传输的安全性。
TP-Link路由器连接VPN的操作步骤
1. 准备工作
在连接VPN之前,您需要准备以下物品:
- 一台安装了VPN客户端软件的计算机;
- TP-Link路由器的管理界面登录凭证;
- VPN服务提供商提供的VPN服务器地址、用户名和密码。
2. 连接路由器
将您的计算机连接到TP-Link路由器,您可以选择以下两种方式之一:
有线连接:将计算机的以太网线插入路由器的WAN口,并连接电源;
无线连接:在计算机上打开无线网络设置,选择并连接到路由器的无线网络。
3. 登录路由器管理界面
打开浏览器,输入路由器的管理地址(通常为192.168.1.1),然后输入用户名和密码登录路由器管理界面,默认用户名和密码为admin。
4. 配置VPN
在路由器管理界面中,找到VPN设置选项,并根据不同品牌的VPN客户端软件进行以下配置:
PPTP VPN:
1. 选择“PPTP VPN”选项卡;
2. 点击“添加新PPTP VPN”按钮;
3. 输入VPN服务器地址、用户名和密码;
4. 设置连接方式(如自动连接、手动连接等);
5. 点击“保存”按钮。
L2TP/IPsec VPN:
1. 选择“L2TP/IPsec VPN”选项卡;
2. 点击“添加新L2TP/IPsec VPN”按钮;
3. 输入VPN服务器地址、用户名和密码;
4. 设置连接方式(如自动连接、手动连接等);
5. 点击“保存”按钮。
5. 连接VPN
完成VPN配置后,您可以在路由器管理界面中查看VPN连接状态,如果状态显示“连接成功”,则表示VPN连接已建立。
6. 测试VPN连接
连接VPN后,您可以尝试访问公司网络资源或进行其他远程操作,以验证VPN连接是否正常。
通过以上步骤,您已成功使用TP-Link路由器连接VPN,实现了远程访问,在使用VPN过程中,请务必遵守相关法律法规,保护个人和公司信息安全,定期更新VPN客户端软件和路由器固件,以确保系统安全。



