本文详细介绍了AnyConnect VPN的设置方法,包括安装、配置及使用技巧,助您轻松实现远程访问与安全连接,保障数据安全。通过阅读本文,您将掌握AnyConnect VPN的基本操作,享受便捷的远程办公体验。
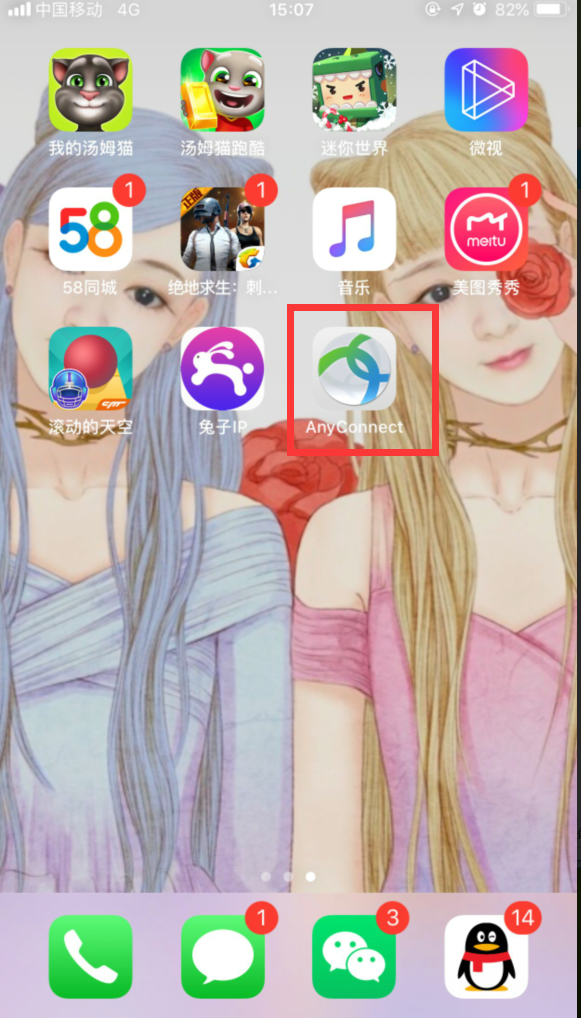
随着互联网技术的飞速发展,远程办公和跨国业务交流变得日益频繁,为确保数据传输的安全性,众多企业和个人纷纷采用VPN(虚拟私人网络)技术,Cisco AnyConnect VPN是一款功能全面的VPN客户端软件,本文将深入解析其配置流程,助您轻松实现远程接入与安全连接。
AnyConnect VPN简介
Cisco AnyConnect VPN是一款支持多平台的VPN客户端,兼容Windows、Mac、Linux、iOS和Android等多种操作系统,其主要特性包括:
- 采用先进的加密算法,确保数据传输的安全性;
- 支持多种VPN协议,如SSL和IPsec,以满足不同网络环境的需求;
- 具备智能网络选择功能,自动连接到最优的VPN服务器;
- 支持多设备同时连接,便于用户在不同设备间访问企业资源。
AnyConnect VPN配置指南
1. 获取VPN配置文件
您需从企业IT部门获取VPN配置文件,通常以.pcf或.cer格式提供,该文件包含了VPN服务器的地址、证书信息、加密设置等关键参数。
2. 安装AnyConnect VPN客户端
根据您的操作系统,从官方网站下载并安装相应的AnyConnect VPN客户端,以下是不同操作系统的安装步骤:
- Windows系统:
- 运行安装包,点击“下一步”;
- 阅读许可协议,勾选“我接受许可协议”;
- 选择安装路径,点击“下一步”;
- 点击“安装”,开始安装;
- 安装完成后,点击“完成”。
- Mac系统:
- 打开DMG文件,将AnyConnect VPN拖拽到“应用程序”文件夹;
- 在“安全性与隐私”设置中,允许AnyConnect VPN运行。
- Linux系统:
- 打开终端,执行以下命令安装:
- sudo apt-get install anyconnect
- 将AnyConnect VPN客户端添加到系统启动项:
- sudo ln -s /usr/lib/cisco/anyconnect/vpn/bin/vpnui /usr/bin/vpnui
3. 配置AnyConnect VPN
(1)打开AnyConnect VPN客户端,点击“连接”按钮;
(2)在弹出的对话框中,点击“导入配置文件”;
(3)选择您获取的.pcf或.cer配置文件,点击“打开”;
(4)输入用户名和密码,点击“连接”。
4. 连接AnyConnect VPN
完成上述步骤后,AnyConnect VPN将自动连接到VPN服务器,连接成功后,状态栏上的VPN连接图标将变为绿色。
AnyConnect VPN常见问题解答
1. 连接失败
- 检查VPN配置文件是否正确;
- 确认VPN服务器地址、端口等信息无误;
- 检查网络连接是否正常。
2. 连接速度慢
- 尝试更换VPN服务器;
- 检查您的网络带宽是否足够;
- 关闭不必要的应用程序,释放系统资源。
3. 连接不稳定
- 检查网络连接是否稳定;
- 尝试更换VPN服务器;
- 关闭其他占用网络资源的程序。
通过以上步骤,您已成功配置并使用AnyConnect VPN,在使用过程中如遇问题,可参考本文提供的常见问题及解决方案,希望本文对您有所帮助!



