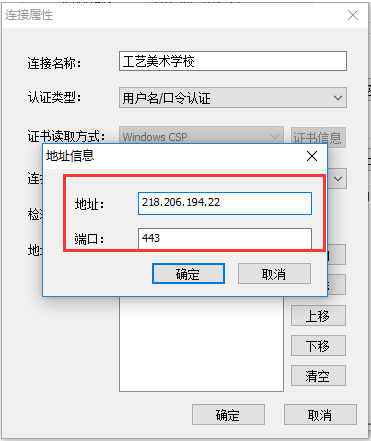
随着互联网的广泛应用,越来越多的用户开始依赖VPN(虚拟专用网络)来保障网络安全和实现远程访问,作为一款深受用户喜爱的操作系统,Windows 7凭借其庞大的用户基数,成为了安装VPN服务器的热门选择,本文将详细指导您如何在Windows 7系统上安装VPN服务器,帮助您轻松实现远程连接与安全通信。
准备工作
在着手安装VPN服务器之前,请确保以下准备工作已经到位:
- 准备一台运行Windows 7系统的电脑,并设置为VPN服务器。
- 确保服务器电脑的网络连接稳定,并且拥有一个公网IP地址。
- 准备好一个VPN用户名和密码,这些信息将用于客户端连接时使用。
安装VPN服务器
以下是安装VPN服务器的具体步骤:
- 在Windows 7系统电脑上,点击“开始”按钮,在搜索栏中输入“控制面板”,打开控制面板。
- 在控制面板中,点击“程序”,然后选择“打开或关闭Windows功能”。
- 在弹出的窗口中,找到并勾选“网络和共享中心”,然后点击“确定”。
- 系统将开始安装网络和共享中心所需的功能,安装完成后关闭窗口。
- 返回控制面板,点击“网络和共享中心”,然后点击左侧的“设置新的连接或网络”。
- 在弹出的菜单中选择“连接到工作区”,点击“下一步”。
- 在接下来的页面中,选择“使用我的Internet连接(VPN)创建一个新的连接”,点击“下一步”。
- 在“Internet地址”框中输入VPN服务器的公网IP地址(123.45.67.89)。
- 在“目的地名称”框中输入VPN连接的名称(myvpn)。
- 在“用户名”和“密码”框中分别输入之前准备的VPN用户名和密码。
- 点击“创建”按钮,系统将开始配置VPN连接。
- 配置完成后,点击“关闭”按钮,返回“网络和共享中心”。
- 在“网络和共享中心”中,点击“更改适配器设置”,右键点击新创建的VPN连接,选择“属性”。
- 在属性窗口中,切换到“安全”选项卡,将“类型”设置为“点对点隧道协议(PPTP)”,并点击“高级”。
- 勾选“允许点对点加密类型”和“允许可扩展的身份验证协议”,然后点击“确定”,最后点击“确定”关闭VPN连接属性窗口。
客户端连接VPN
以下是客户端连接VPN的步骤:
- 在客户端电脑上,打开“控制面板”,点击“网络和共享中心”。
- 点击左侧的“设置新的连接或网络”,选择“连接到工作区”,然后点击“下一步”。
- 在接下来的页面中,选择“使用我的Internet连接(VPN)创建一个新的连接”,点击“下一步”。
- 在“Internet地址”框中输入VPN服务器的公网IP地址。
- 在“目的地名称”框中输入VPN连接的名称。
- 在“用户名”和“密码”框中分别输入VPN用户名和密码。
- 点击“创建”按钮,系统将开始配置VPN连接。
- 配置完成后,点击“关闭”按钮,返回“网络和共享中心”。
- 在“网络和共享中心”中,点击“更改适配器设置”,右键点击新创建的VPN连接,选择“连接”。
- 输入VPN用户名和密码,点击“连接”,即可实现远程访问。
按照上述步骤操作后,您便在Windows 7系统上成功安装了VPN服务器,并实现了客户端的连接,您可以安心地进行远程访问,同时保障您的网络安全。



