本文详细介绍了Windows 7系统下L2TP VPN的配置过程,包括创建VPN连接、设置VPN服务器地址、输入用户名和密码等步骤。还分享了一些使用技巧,如优化VPN连接速度、确保安全连接等,帮助用户轻松实现远程访问。
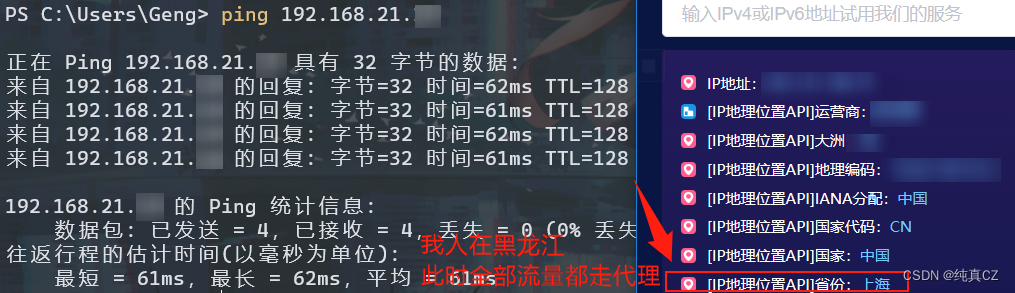
互联网的广泛应用使得VPN(虚拟私人网络)成为保护个人隐私和突破地理限制的关键工具,在Windows 7操作系统中,正确配置和使用L2TP VPN尤为重要,本文将深入探讨Windows 7环境下L2TP VPN的配置步骤,并分享一些实用的使用技巧,帮助用户更好地利用这一工具。
L2TP VPN概述
L2TP(Layer 2 Tunneling Protocol)是一种用于在公共网络上构建安全虚拟专用网络的隧道协议,它能够允许用户在远程位置安全地访问企业内部网络,确保数据传输的安全性,同时克服地域限制。
Windows 7中L2TP VPN的配置指南
1. 打开“控制面板” 在Windows 7系统中,点击“开始”按钮,选择“控制面板”以进入该界面。
2. 选择“网络和共享中心” 在控制面板中,浏览至并点击“网络和共享中心”。
3. 设置新的连接或网络 在“网络和共享中心”界面,点击左侧的“设置新的连接或网络”。
4. 连接到工作网络 在弹出的窗口中,选择“连接到工作网络”,然后点击“下一步”。
5. 创建虚拟私人网络连接 在接下来的窗口中,选择“虚拟私人网络连接”,然后点击“下一步”。
6. 输入VPN连接信息
在“虚拟私人网络连接”窗口中,填写以下信息:
- VPN服务器地址:根据实际情况输入VPN服务器地址。
- 连接名称:为VPN连接设定一个便于识别的名称。
- 用户名和密码:输入用于连接VPN的用户名和密码。7. 完成配置 点击“创建”按钮,完成L2TP VPN的配置过程。
L2TP VPN使用技巧
1. 优化连接速度
为了提升L2TP VPN的连接速度,您可以尝试以下策略:
- 选择地理位置较近的VPN服务器。
- 尝试切换VPN协议,例如从L2TP/IPsec更改为PPTP。
- 关闭不必要的网络应用程序,以减少带宽占用。2. 自动连接
为了提高便利性,您可以设置L2TP VPN自动连接,具体操作如下:
- 在“控制面板”中找到并点击“网络和共享中心”。
- 点击“更改适配器设置”。
- 右键点击L2TP VPN连接,选择“属性”。
- 在“高级”选项卡中,勾选“连接时使用此适配器”。
- 点击“确定”以保存设置。3. 断开连接
当不再需要使用L2TP VPN时,您可以手动断开连接,操作步骤如下:
- 在任务栏的网络图标上右键点击。
- 选择“打开网络和共享中心”。
- 点击左侧的“更改适配器设置”。
- 右键点击L2TP VPN连接,选择“断开”。通过本文的详细讲解,相信您已经掌握了在Windows 7下配置和使用L2TP VPN的方法,并学会了如何优化连接速度、设置自动连接以及如何断开连接,希望这些信息能对您的网络使用带来实际的帮助。



