### 文章目录概述
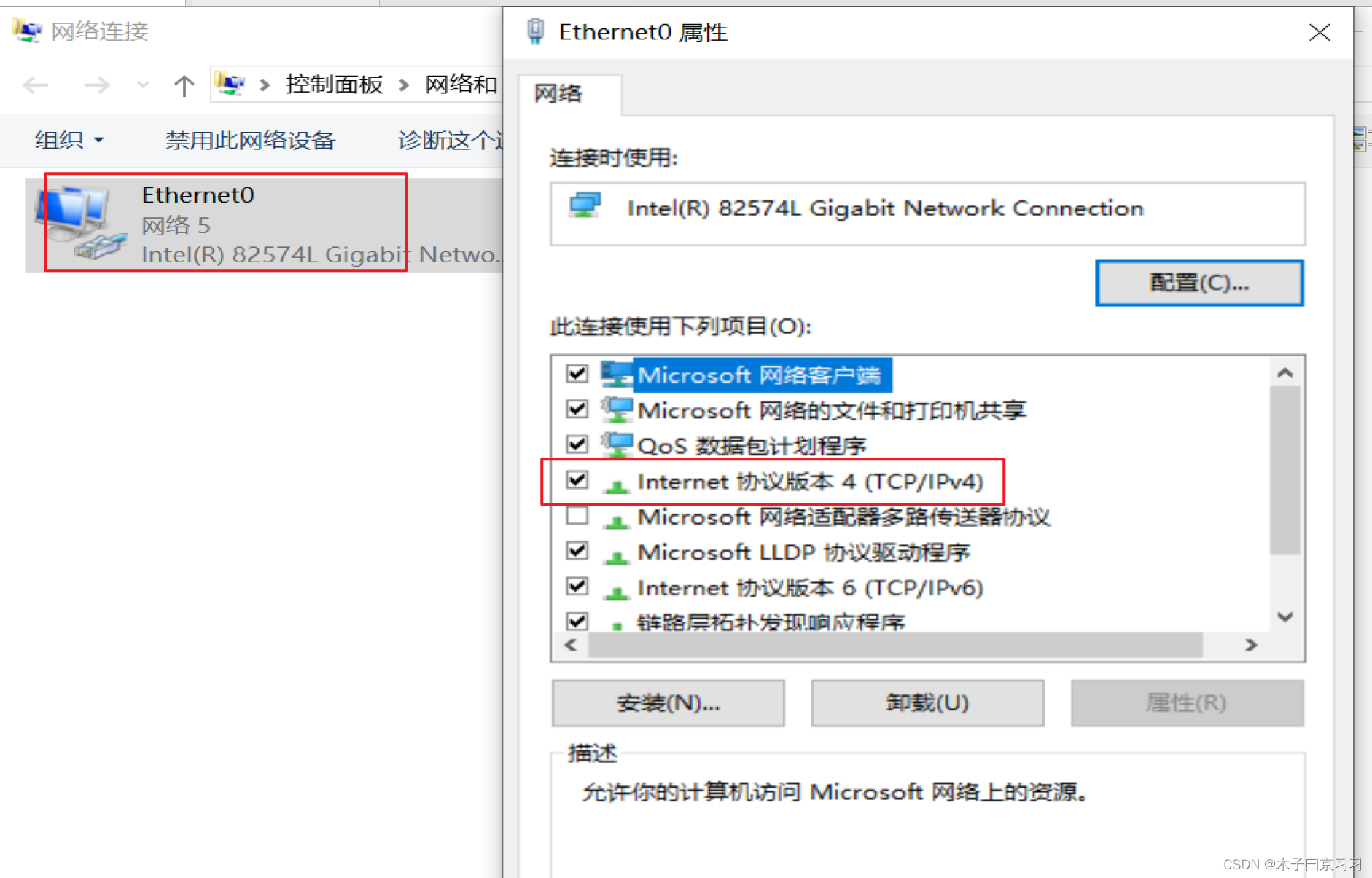
随着互联网技术的飞速发展,远程办公和跨国协作已成为现代工作方式的常态,VPN(虚拟私人网络)作为一种保障数据传输安全、实现远程访问的重要技术手段,在各类组织机构中得到了广泛应用,本文将深入探讨如何在Win10系统上配置Cisco VPN连接,并分享一些实用的操作技巧。
### 准备工作
1. **获取VPN服务器信息**:联系VPN服务提供商,获取VPN服务器地址、用户名和密码等相关信息。
2. **下载并安装Cisco VPN客户端**:从Cisco官方网站或VPN服务提供商的网站下载适用于Win10系统的Cisco VPN客户端软件。
3. **检查系统环境**:确保Win10系统已更新至最新版本,并安装必要的驱动程序。
### 配置Cisco VPN连接
1. **启动Cisco VPN客户端**:运行下载的客户端软件,点击“连接”按钮。
2. **设置连接名称**:在“连接名称”栏中输入自定义名称,公司VPN”。
3. **填写服务器地址**:在“服务器地址”栏中输入VPN服务器的地址。
4. **输入用户信息**:在“用户名”栏中输入用户名,在“密码”栏中输入密码。
5. **选择安全类型**:在“安全类型”栏中选择“Cisco IPsec VPN(IKEv2)”。
6. **进入高级设置**:点击“高级设置”按钮,进入高级设置界面。
7. **设置加密算法**:在“加密算法”栏中选择“AES 256位”。
8. **设置哈希算法**:在“哈希算法”栏中选择“SHA-256”。
9. **选择密钥交换方法**:在“密钥交换方法”栏中选择“IKEv2”。
10. **选择DH组**:在“DH组”栏中选择“组5(2048位)”。
11. **设置用户身份验证**:在“用户身份验证”栏中选择“预共享密钥”。
12. **输入预共享密钥**:在“预共享密钥”栏中输入VPN服务提供商提供的预共享密钥。
13. **保存并返回**:点击“确定”按钮,返回“连接”界面。
14. **建立连接**:点击“连接”按钮,开始建立VPN连接。
### 连接成功后的操作
1. **查看连接状态**:连接成功后,系统托盘会显示VPN连接状态。
2. **验证连接**:在浏览器或其他应用程序中尝试访问远程网络资源,以确认VPN连接是否正常。
3. **断开连接**:如需断开VPN连接,右键点击系统托盘中的VPN连接图标,选择“断开连接”。
### 实用技巧
1. **定期更换密码**:为了确保VPN连接的安全性,建议定期更换用户名和密码。
2. **优化网络设置**:在VPN连接成功后,可以尝试调整网络设置,如开启压缩、设置DNS等,以提高网络速度。
3. **使用VPN加速器**:对于部分网络拥堵的地区,可以使用VPN加速器来提高连接速度。
4. **检查防火墙设置**:确保Win10系统的防火墙设置允许VPN连接。
5. **保存配置文件**:将VPN配置文件保存到本地,以便在需要时快速连接。
通过本文的详细解析,用户可以轻松在Win10系统上配置Cisco VPN连接,并掌握一些实用的操作技巧,在实际应用中,请根据自身需求调整配置,以提高VPN连接的稳定性和速度。



