Win7系统连接VPN后无法上网,可尝试以下解决方法:首先检查VPN设置,确保连接正确;禁用防火墙或添加VPN连接为例外;重启路由器或尝试更换网络端口;更新系统驱动或重装VPN客户端。具体操作步骤详见原文。
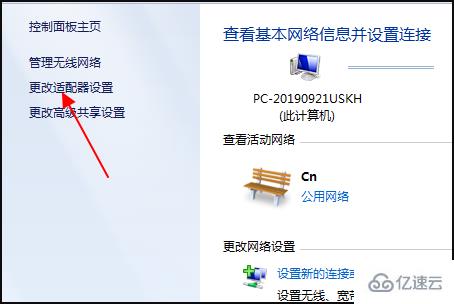
随着网络技术的飞速进步,VPN已成为众多用户保障隐私和实现安全上网的关键工具,在使用Windows 7系统进行VPN连接时,部分用户可能会遇到无法上网的情况,本文将为您详细解析Win7系统在连接VPN后无法上网的常见问题及解决策略,助您轻松应对并解决问题。
核实VPN连接状态
1. 启动VPN客户端,查看VPN连接状态是否正常,若显示“未连接”,请仔细检查网络连接、用户名和密码等信息的准确性。
2. 若连接状态显示“连接中”,请耐心等待片刻,查看是否能够成功建立连接,若长时间未能连接,请尝试重启VPN客户端或整个电脑系统。
审查网络配置
1. 在Windows 7系统的“控制面板”中,点击“网络和共享中心”。
2. 在“网络和共享中心”界面,检查网络连接是否正常,若显示“已断开”,请尝试重新建立网络连接。
3. 点击“更改适配器设置”,查看已安装的网络适配器,若VPN连接后,发现“Microsoft网络适配器”或“本地连接”等异常项目,尝试禁用并重新启用该适配器。
4. 若网络适配器列表中出现多个适配器,考虑禁用不必要的适配器。
检查防火墙配置
1. 在Windows 7系统的“控制面板”中,点击“系统和安全”。
2. 在“系统和安全”中,点击“Windows Defender 防火墙”。
3. 在“Windows Defender 防火墙”设置中,点击“允许的应用或功能通过Windows Defender 防火墙”。
4. 在该列表中找到VPN客户端程序,确保其处于“允许”状态。
5. 若VPN客户端程序不在列表中,请点击“更改设置”,找到相应程序并允许其通过防火墙。
审查杀毒软件配置
1. 启动杀毒软件,检查是否存在阻止VPN连接的规则。
2. 若存在阻止规则,尝试删除或修改该规则。
3. 若对修改规则感到困惑,建议联系杀毒软件的技术支持寻求帮助。
重置TCP/IP协议
1. 在Windows 7系统的“控制面板”中,点击“网络和共享中心”。
2. 在“网络和共享中心”中,点击“更改适配器设置”。
3. 右键点击“本地连接”或“Microsoft网络适配器”,选择“属性”。
4. 在“本地连接属性”中,找到并点击“Internet协议版本4(TCP/IPv4)”的“属性”。
5. 在“Internet协议版本4(TCP/IPv4)属性”中,点击“高级”。
6. 在“高级TCP/IP设置”中,点击“恢复默认设置”。
7. 点击“确定”,然后再次点击“确定”关闭“Internet协议版本4(TCP/IPv4)属性”窗口。
8. 重启电脑,检查VPN连接是否恢复正常。
通过上述步骤,相信您已成功解决了Win7系统连接VPN后无法上网的问题,在使用VPN时,请务必注意保护个人隐私,合理利用网络资源。



