TP-Link推出新界面设置VPN功能,用户可轻松配置实现远程访问和数据安全。该功能简化了VPN设置过程,提升远程办公及网络安全性。
1、[什么是VPN?](#id1)
2、[验证VPN连接](#id2)
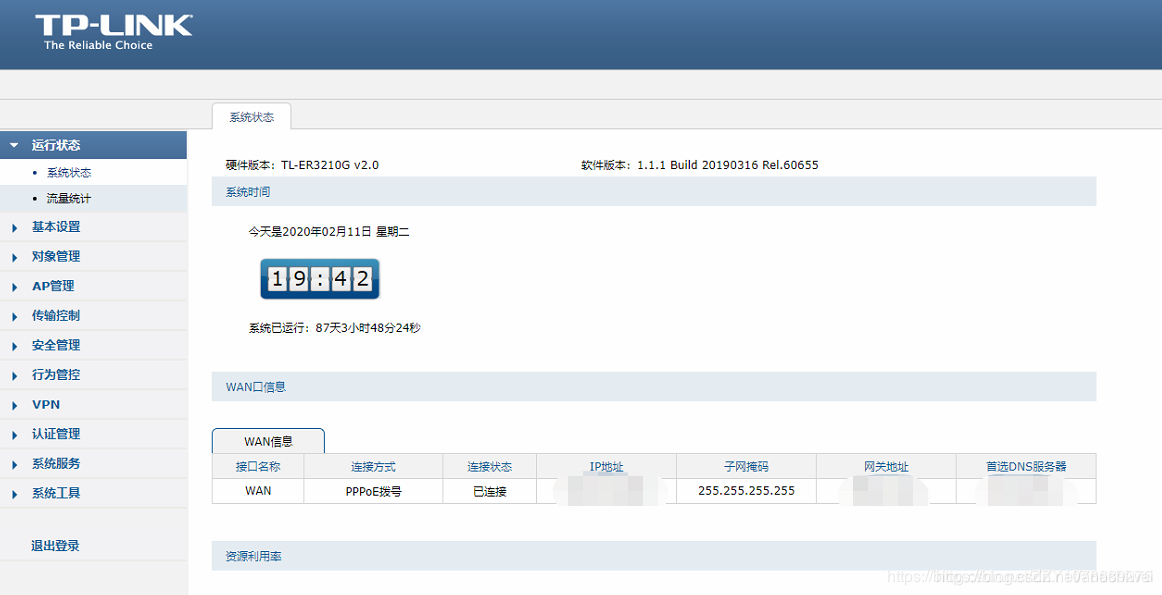
随着互联网的广泛渗透,远程办公、远程教育等需求不断攀升,VPN(虚拟专用网络)作为保障数据安全和实现远程访问的关键工具,日益受到重视,本文将为您详细讲解如何在TP-Link路由器新界面中设置VPN,助您轻松实现远程访问和数据保护。
什么是VPN?
VPN,全称为虚拟专用网络,它通过公共网络(如互联网)构建一条安全、加密的数据通道,以保障数据传输过程中的安全性,VPN能够将远程用户或分散的办公地点连接至公司内部网络,实现数据加密传输,有效防止数据泄露和恶意攻击。
TP-Link路由器新界面设置VPN的步骤
1、登录路由器管理界面
- 使用电脑连接至TP-Link路由器,打开浏览器,输入路由器管理地址(通常为192.168.1.1),随后输入管理员账号和密码登录至路由器管理界面。
2、进入VPN设置页面
- 登录成功后,在左侧菜单栏找到“VPN”选项,点击进入VPN设置页面。
3、选择VPN类型
- 在VPN设置页面,根据您的需求选择合适的VPN类型,目前常见的VPN类型包括PPTP、L2TP/IPsec、IKEv2等。
4、设置VPN服务器信息
- 在VPN服务器信息设置中,填写以下信息:
- 服务器地址:填写VPN服务提供商提供的服务器地址。
- 服务器端口:填写VPN服务提供商提供的服务器端口。
- 加密方式:选择与服务器端匹配的加密方式。
- 用户名和密码:填写VPN服务提供商提供的用户名和密码。
5、设置本地连接信息
- 在本地连接信息设置中,填写以下信息:
- 本地IP地址:填写您的本地IP地址,通常为自动获取。
- 本地端口:填写VPN服务提供商提供的本地端口。
- 本地加密方式:选择与服务器端匹配的加密方式。
6、设置客户端连接信息
- 在客户端连接信息设置中,填写以下信息:
- 客户端IP地址:填写您的客户端IP地址,通常为自动获取。
- 客户端端口:填写VPN服务提供商提供的客户端端口。
- 客户端加密方式:选择与服务器端匹配的加密方式。
7、设置启动方式
- 在启动方式设置中,选择“启动”选项,使VPN在路由器启动时自动连接。
8、保存设置
- 完成以上设置后,点击页面下方的“保存”按钮,保存设置。
验证VPN连接
1、在电脑上打开VPN客户端软件,输入用户名和密码登录。
2、点击“连接”按钮,等待VPN连接建立。
3、VPN连接成功后,您可以通过VPN客户端查看连接状态,确保数据传输安全。
通过以上步骤,您已成功在TP-Link路由器上设置VPN,实现了远程访问和数据安全,在使用VPN时,请务必选择可靠的VPN服务提供商,以免数据泄露和遭受攻击,定期更新路由器固件,以确保系统安全。



