在Ubuntu系统下设置VPN,本攻略提供详尽操作步骤,涵盖灰色界面使用方法。从安装VPN客户端到配置连接,一步步指导,助您轻松实现安全上网。
- [VPN概述](#id1)
- [Ubuntu系统中VPN的配置步骤](#id2)
- [灰色界面操作手册](#id3)
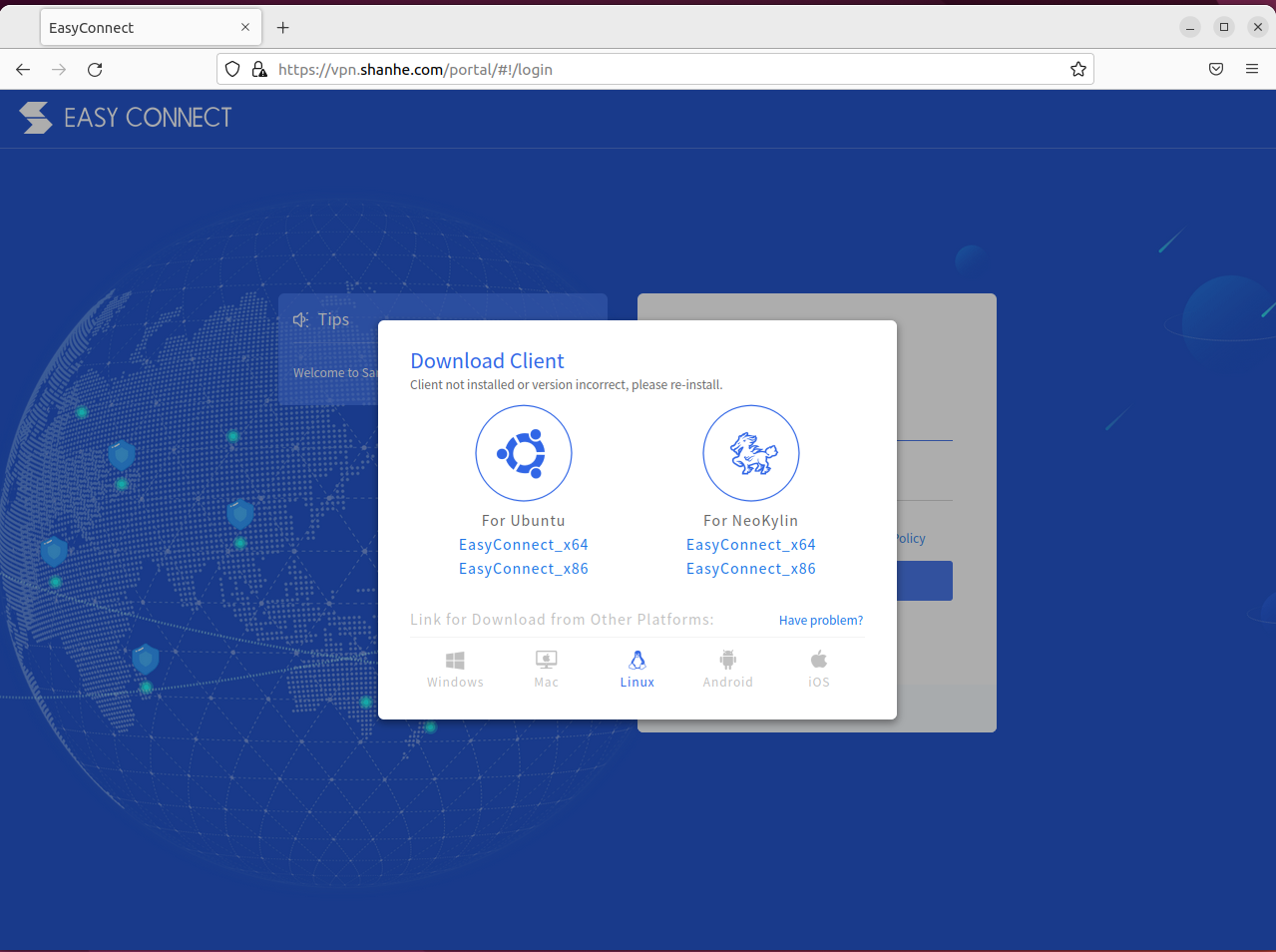
随着网络技术的不断进步,VPN(虚拟专用网络)已成为众多用户保障隐私和访问受限资源的关键工具,Ubuntu,作为一款备受欢迎的开源操作系统,同样提供了VPN的配置与使用支持,本文将详尽地介绍如何在Ubuntu操作系统中进行VPN的配置,并针对灰色界面的操作流程进行深入解析,旨在帮助用户轻松地完成VPN的配置与使用。
VPN概述
VPN,即虚拟专用网络,利用加密技术为用户提供了一种安全的网络连接方式,通过VPN,用户可以连接到远程服务器,实现数据的加密传输,从而有效保护个人隐私和网络安全。
Ubuntu系统中VPN的配置步骤
1、选择VPN类型
Ubuntu系统中常见的VPN类型包括PPTP、L2TP/IPsec、OpenVPN等,根据您的需求选择合适的VPN类型,以下以PPTP为例进行详细说明。
2、安装VPN客户端
- 打开终端,执行以下命令以安装PPTP VPN客户端:
```bash
sudo apt-get install pptp-linux
```
- 安装完成后,重启网络服务:
```bash
sudo service network-manager restart
```
3、配置VPN连接
- 打开终端,执行以下命令创建VPN配置文件:
```bash
sudo ppp-config
```
- 按照提示完成VPN配置,包括VPN服务器地址、用户名、密码等信息。
- 配置完成后,会生成一个名为pptp.conf的文件,位于/etc/ppp/目录下。
4、设置VPN连接
- 打开终端,执行以下命令编辑VPN连接配置:
```bash
sudo nano /etc/ppp/chap-secrets
```
- 在文件中添加以下内容(将您的用户名和密码替换为实际信息):
```bash
username pptp pptpd * "PASS" your_password
```
- 保存并关闭文件。
5、启用VPN连接
- 打开终端,执行以下命令启用VPN连接:
```bash
sudo pon pptp-your_username
```
- 输入您的VPN密码,连接VPN。
6、测试VPN连接
- 连接VPN后,您可以通过以下命令测试连接是否成功:
```bash
ping www.google.com
```
- 如果能够成功ping通,说明VPN连接已成功建立。
灰色界面操作手册
1、打开“网络连接”界面
- 在Ubuntu桌面右上角点击网络图标,选择“编辑连接”。
- 在弹出的窗口中,点击“添加”按钮。
2、创建VPN连接
- 在弹出的窗口中选择“VPN”选项。
- 选择PPTP/L2TP/IPsec VPN,点击“创建”。
- 输入VPN服务器地址、用户名、密码等信息。
- 点击“创建”按钮。
3、连接VPN
- 在“网络连接”窗口中,找到您刚刚创建的VPN连接。
- 双击连接,输入密码。
- 连接成功后,您可以通过“网络连接”窗口右上角的VPN图标查看连接状态。
遵循以上步骤,您便可以在Ubuntu系统中成功设置VPN连接,在VPN的使用过程中,若遇到灰色界面或其他问题,可以参照本文提供的操作指南进行解决,祝您使用VPN体验愉快!



