Mac Terminal VPN设置攻略,助您轻松实现远程访问。本文详细介绍了如何使用Mac Terminal配置VPN,包括选择合适的VPN类型、安装VPN客户端、配置VPN连接参数等步骤,让您轻松实现远程访问需求。
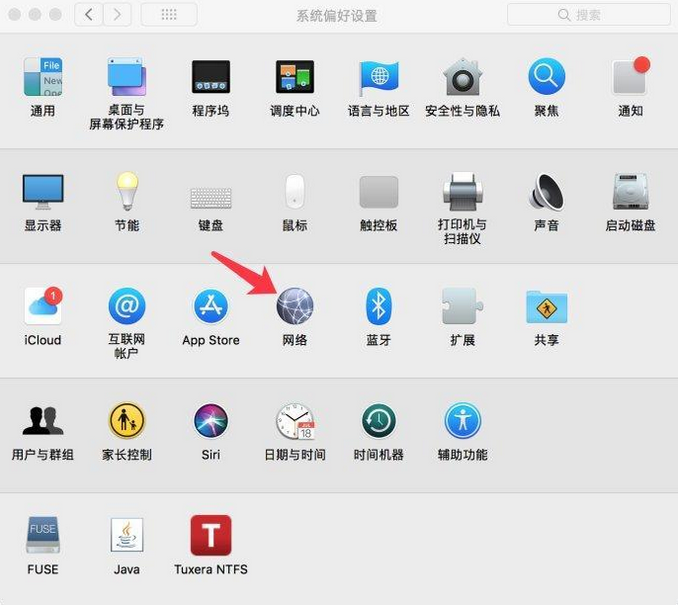
随着互联网的广泛应用,VPN(虚拟专用网络)已成为众多用户远程接入公司网络、畅游国际网站及保障个人隐私的关键工具,对于Mac用户而言,通过Terminal轻松设置VPN同样并非难事,本文将深入浅出地介绍如何在Mac Terminal中配置VPN,让您轻松享受远程访问的便捷体验。
VPN类型及常用协议解析
在着手配置VPN之前,先要熟悉VPN的类型及所采用的协议,目前市面上常见的VPN类型包括PPTP、L2TP/IPsec、IKEv2、SSTP等,每种类型都有其特定的协议匹配,以下是一些常见的VPN协议及其特点:
- PPTP(点对点隧道协议):配置简单,但安全性相对较弱。
- L2TP/IPsec(第二层隧道协议/封装安全载荷协议):安全性较高,但配置相对复杂。
- IKEv2(Internet密钥交换协议第二版):安全性强,特别适合移动设备使用。
- SSTP(安全套接字隧道协议):安全性高,兼容Windows和Mac操作系统。
Mac Terminal VPN设置步骤详解
1. 打开Mac Terminal
在Mac系统中,您可以通过以下途径打开Terminal:
- 在“应用程序”中找到“实用工具”,然后双击“终端”。
- 使用快捷键“Command + Space”打开Spotlight搜索,输入“Terminal”并打开。
2. 安装VPN客户端
由于Mac Terminal本身不支持直接连接VPN,因此需要安装VPN客户端,以下以OpenVPN为例进行说明:
- 访问OpenVPN官网(https://openvpn.net/)下载适用于Mac的OpenVPN客户端。
- 下载完成后,双击安装包,按照提示完成安装。
3. 配置VPN连接
- 获取VPN配置文件
- 导入配置文件:打开OpenVPN客户端,点击“文件”>“导入配置文件...”,选择下载的VPN配置文件,然后点击“导入”。
- 设置VPN连接:导入配置文件后,您会看到一个名为“VPN”的连接,双击该连接,在弹出的对话框中输入账号和密码,然后点击“连接”。
4. 连接VPN
输入账号和密码后,点击“连接”按钮,Terminal将开始建立VPN连接,连接成功后,您会在菜单栏看到一个VPN连接的图标。
如何断开VPN连接
完成VPN连接后,您可以随时断开连接,在菜单栏的VPN图标上点击,选择“断开VPN”即可。
通过上述步骤,您便可以在Mac Terminal中成功配置VPN,实现远程访问,需要注意的是,选择一个安全可靠的VPN服务商至关重要,以确保您的个人信息和网络安全,定期更新VPN客户端和配置文件,也是保障连接安全的重要措施。



