本文详细介绍了在Win2003系统下,如何配置单网卡实现VPN连接。步骤包括安装VPN服务、配置IP地址、设置路由、配置DNS以及测试VPN连接。通过本文,您可以轻松实现Win2003系统下的单网卡VPN配置。
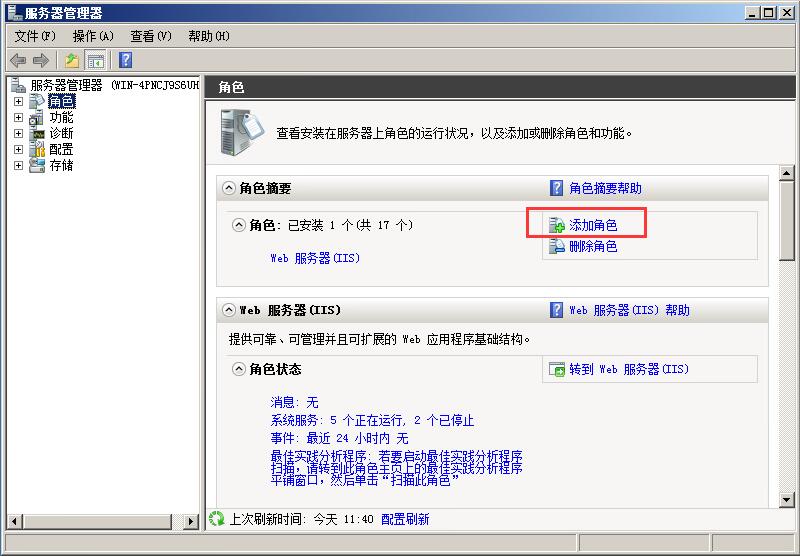
随着网络技术的飞速进步,VPN(虚拟专用网络)已成为企业网络架构中不可或缺的组成部分,Win2003操作系统凭借其稳定可靠与易于操作的特点,在企业界得到了广泛的应用,本文将深入讲解如何在Win2003单网卡系统上配置VPN,助力您迅速搭建一个安全且稳定的VPN连接环境。
配置所需环境
1. 硬件环境:一台安装有Win2003操作系统的服务器或个人电脑。
2. 软件环境:IIS(Internet Information Services)和RRAS(Routing and Remote Access Services)。
详细配置步骤
1. 安装IIS和RRAS
- 启动“控制面板”,点击“添加或删除程序”。
- 选择“添加/删除Windows组件”,勾选“IIS”和“网络服务”,然后点击“详细信息”。
- 勾选“万维网服务”、“应用程序服务扩展”和“文件传输协议(FTP)服务”,点击“确定”。
- 勾选“远程访问(RRAS)”,点击“确定”。
- 点击“下一步”,完成安装过程。
2. 配置RRAS
- 打开“控制面板”,点击“管理工具”,选择“路由和远程访问”。
- 右键点击“路由和远程访问服务器”,选择“配置并启用路由和远程访问”。
- 选择“自定义配置”,点击“下一步”。
- 选择“VPN访问”,点击“下一步”。
- 选择“远程访问策略”,点击“下一步”。
- 选择“新策略”,点击“下一步”。
- 输入策略名称“VPN策略”,点击“下一步”。
- 勾选“允许访问”,点击“下一步”。
- 选择“用户或组”,点击“下一步”。
- 输入用户或组名称“所有用户”,点击“下一步”。
- 选择“网络访问服务器”,点击“下一步”。
- 选择“PPTP”,点击“下一步”。
- 选择“IP地址分配”,点击“下一步”。
- 选择“自动”,点击“下一步”。
- 选择“VPN连接仅限IP地址范围”,点击“下一步”。
- 输入允许连接的IP地址范围“192.168.1.0/24”,点击“下一步”。
- 选择“网络地址转换(NAT)”,点击“下一步”。
- 选择“自定义设置”,点击“下一步”。
- 输入NAT内部网络地址范围“192.168.1.0/24”,点击“下一步”。
- 选择“NAT内部网络地址池”,点击“下一步”。
- 输入地址池起始地址和结束地址“192.168.1.100”和“192.168.1.200”,点击“下一步”。
- 完成配置。
3. 配置防火墙
- 打开“控制面板”,点击“系统和安全”,选择“Windows Defender 防火墙”。
- 点击“允许应用或功能通过Windows Defender 防火墙”。
- 点击“更改设置”。
- 勾选“IIS管理器”,点击“确定”。
- 勾选“远程访问管理”,点击“确定”。
客户端接入指南
1. 在客户端计算机上,打开“网络和共享中心”。
2. 点击“设置新的连接或网络”,选择“连接到工作或家庭网络”。
3. 选择“VPN”,点击“下一步”。
4. 输入VPN服务器地址“192.168.1.1”,点击“下一步”。
5. 输入用户名和密码,点击“连接”。
6. 连接成功后,您即可访问企业内部网络资源。
通过上述步骤,您便能在Win2003单网卡上成功配置VPN,这样一来,您无论身处何地,都能安全地访问企业内部网络资源,提升工作效率,需要注意的是,在配置过程中,请确保网络环境的稳定性,并根据实际情况调整相关设置。



