在Win10系统下配置IPSec VPN,请确保已安装VPN客户端。打开“设置”,选择“网络和互联网”,点击“VPN”,然后选择“添加VPN连接”。输入VPN服务器地址、用户名和密码,选择“IPSec/IKEv2”协议,设置加密和认证方法。完成设置后,在VPN列表中双击连接即可。
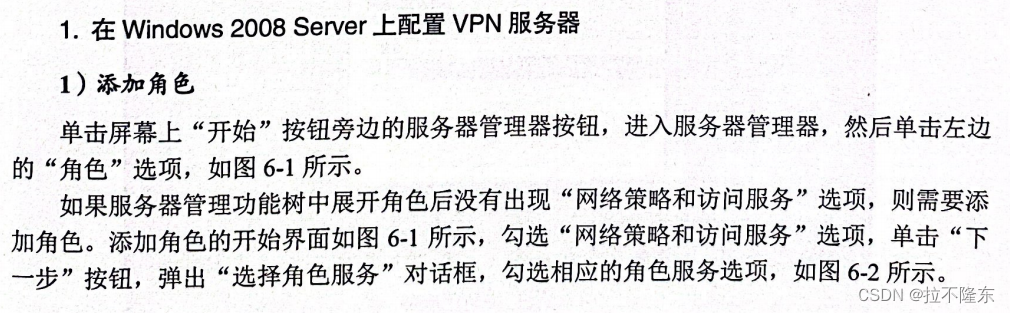
随着互联网的广泛应用,越来越多的用户开始依赖VPN来确保网络安全,本文将深入探讨如何在Windows 10系统上配置IPSec VPN,帮助您轻松实现远程访问和安全的通信。
IPSec VPN简介
IPSec(Internet Protocol Security)是一种强大的网络安全协议,能够在IP层对数据进行加密和认证,从而保障数据在传输过程中的安全性,基于IPSec协议的VPN,即IPSec VPN,能够提供远程访问功能,同时确保通信的加密性。
Windows 10系统下IPSec VPN配置步骤
- 启动“设置”界面
- 点击Windows 10系统左下角的“开始”按钮,选择“设置”选项,进入设置窗口。
- 选择“网络和互联网”
- 在设置窗口中,选择“网络和互联网”选项。
- 选择“VPN”
- 在“网络和互联网”界面中,点击左侧的“VPN”选项,进入VPN设置界面。
- 添加VPN连接
- 在VPN设置界面中,点击右侧的“添加VPN”按钮,进入添加VPN连接界面。
- 填写VPN连接信息
- 在添加VPN连接界面中,完成以下信息:
- 名称:公司VPN”。
- 类型:选择“Windows(经典)”。
- 服务器地址:输入VPN服务器的IP地址或域名。
- 用户名和密码:输入VPN连接的用户名和密码。
- 设置IPSec属性
- 点击“高级设置”按钮,进入高级设置界面。
- 在“类型”下拉菜单中选择“只使用IPSec”。
- 在“安全类型”下拉菜单中选择“仅用于IPSec”。
- 在“IPSec属性”中,选择“自动”选项,并设置预共享密钥(PSK)。
- 完成配置
- 点击“保存”按钮,完成VPN连接的配置。
连接VPN
- 在VPN设置界面中,找到刚刚添加的VPN连接。
- 点击“连接”按钮,输入用户名和密码。
- 等待连接成功,即可通过VPN访问远程网络。
注意事项
- 请确保VPN服务器地址、用户名和密码准确无误。
- 预共享密钥(PSK)需要与VPN服务器端设置保持一致。
- 若连接失败,请检查网络连接和VPN服务器状态。
本文详细介绍了在Windows 10系统下如何配置IPSec VPN,旨在帮助您实现远程访问和加密通信,从而保障网络安全,希望这些信息能对您有所帮助。



