当TPLINK路由器无法连接VPN时,可尝试以下解决方法:首先检查VPN服务器设置和路由器配置是否正确;其次更新路由器固件至最新版本;接着尝试重启路由器和VPN客户端;若问题依旧,检查网络连接和端口设置,确保VPN协议和端口匹配。修改路由器MAC地址或使用静态IP地址也可能解决问题。
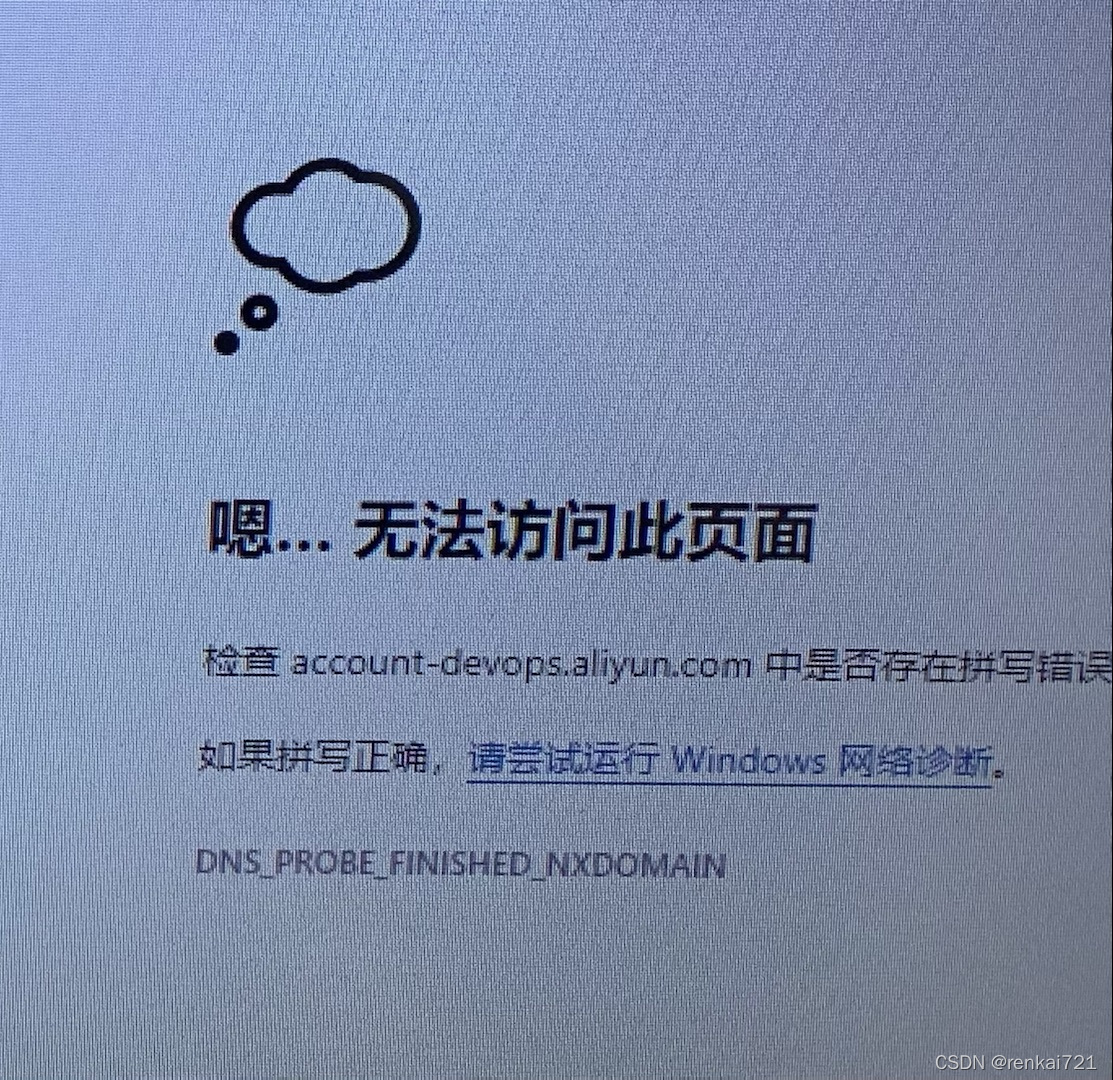
- [检查网络连接](#id1)
- [检查VPN服务器设置](#id2)
- [检查路由器设置](#id3)
- [检查操作系统设置](#id4)
- [其他解决方法](#id5)
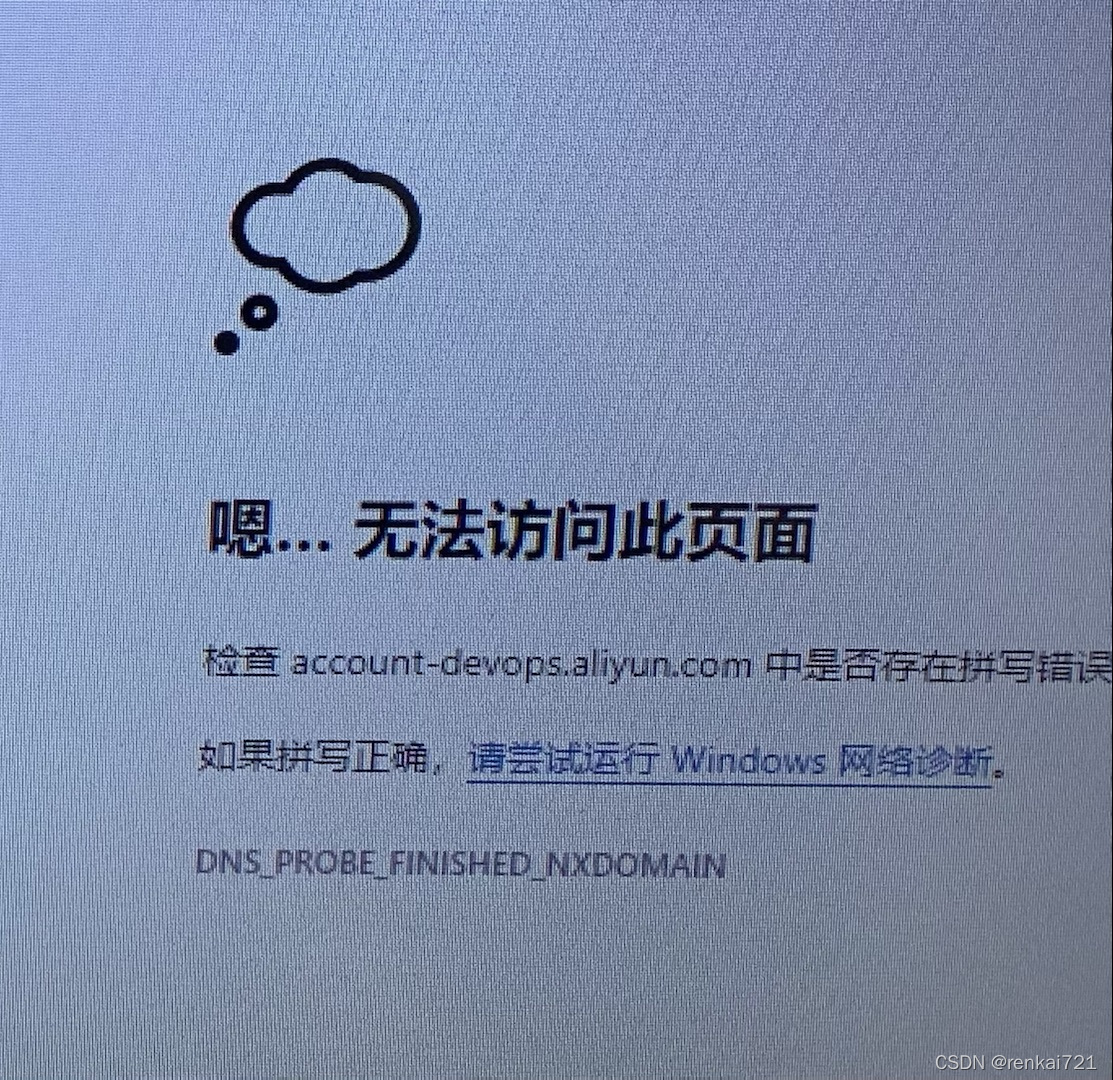
在互联网日益普及的今天,VPN已成为众多用户保障网络安全的首选工具,在使用TPLINK路由器接入VPN服务时,部分用户可能会遭遇连接困难,本文将深入探讨TPLINK路由器连接VPN失败的可能原因,并提供相应的解决策略,助您轻松恢复网络连接。
检查网络连接
1、验证网络状况:请先确认您的网络连接是否稳定,您可以尝试将设备切换至其他网络环境,或使用移动热点进行测试。
2、启用VPN功能:在TPLINK路由器的管理界面中,定位至“VPN”选项,确保VPN服务已被激活。
检查VPN服务器设置
1、核对服务器配置:在连接VPN之前,务必核实您的服务器设置是否准确,以下为常见的配置要点:
服务器地址:请确保输入的服务器地址准确无误。
端口:请确认端口号的正确性。
协议:根据需求选择合适的协议,如PPTP、L2TP/IPsec等。
用户名和密码:请仔细核对用户名和密码的正确性。
2、咨询VPN提供商:如果您对服务器设置存在疑问,请及时联系您的VPN服务提供商获取帮助。
检查路由器设置
1、进入VPN设置页面:在TPLINK路由器的管理界面中,找到“VPN”选项,并点击进入“PPTP/L2TP/IPsec”设置页面。
2、核对配置细节:确保以下设置正确:
VPN类型:选择“PPTP”或“L2TP/IPsec”。
VPN服务器地址:输入VPN服务器的地址。
VPN服务器端口:输入VPN服务器的端口号。
用户名:输入您的VPN用户名。
密码:输入您的VPN密码。
IP地址分配:选择“手动”或“自动”。
接入点名称:为VPN连接指定一个名称。
3、保存并重启:完成设置后,保存更改并重启路由器,等待其重新建立VPN连接。
检查操作系统设置
1、更新操作系统:如果您使用的是Windows操作系统,请确保已安装最新版本的Windows。
2、调整防火墙和VPN属性:
- 确保防火墙允许VPN连接。
- 在“网络和共享中心”中,右键点击VPN连接,选择“属性”,在“安全”选项卡中确保选中“PPTP”或“L2TP/IPsec”。
- 在“高级设置”选项卡中,启用强加密和数据包大小限制。
3、其他操作系统:根据所使用操作系统的指导进行相应的设置调整。
其他解决方法
1、重置路由器:若上述步骤均无法解决问题,您可尝试重置路由器至出厂设置,找到路由器上的重置按钮,按下并保持几秒钟,直至路由器重启。
2、更新固件:请确保您的路由器固件更新至最新版本,在路由器管理界面中,进入“系统工具”选项,选择“固件升级”,按照提示操作。
遵循上述步骤,您应能顺利解决TPLINK路由器连接VPN时遇到的问题,享受更加安全的网络环境,希望本文的指导能对您有所帮助。



