TeamViewer VPN在Linux系统中的应用与配置指南详细介绍了如何在Linux环境下使用TeamViewer VPN,包括安装、配置连接参数、设置安全选项等步骤,旨在帮助用户实现安全、稳定的远程连接。指南涵盖了从基础设置到高级优化,确保用户能够顺利建立和使用VPN连接。
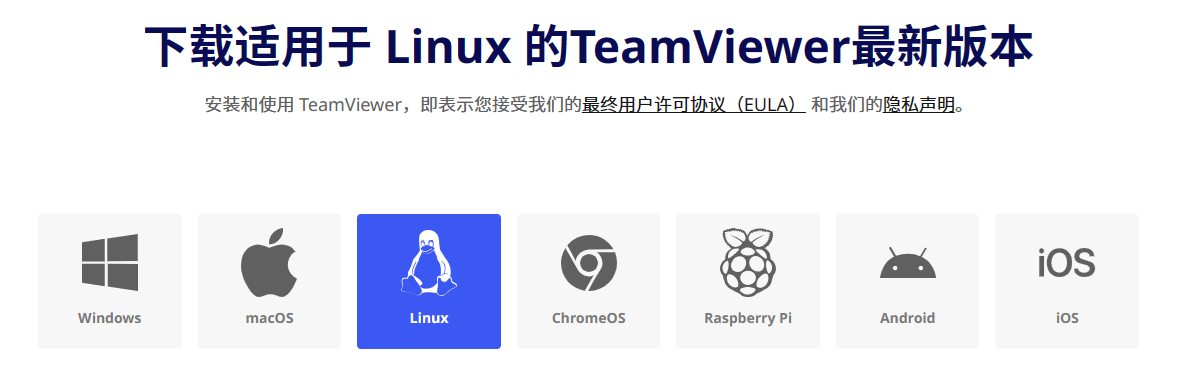
伴随着互联网技术的迅猛发展,远程访问和控制的需求愈发旺盛,TeamViewer,作为全球范围内广受欢迎的远程控制软件,在Linux平台上也享有极高的知名度,本文将深入探讨TeamViewer VPN在Linux系统中的具体应用与配置技巧,助您轻松实现跨平台的远程访问需求。
TeamViewer VPN简介
TeamViewer VPN是一款功能强大且安全可靠的远程访问工具,它能够在不同的操作系统之间搭建一个加密的虚拟专用网络(VPN),确保用户可以安全地访问远程计算机,利用TeamViewer VPN,您可以轻松实现文件传输、屏幕共享以及远程控制等多种功能。
TeamViewer VPN在Linux系统中的应用
1. 远程办公
TeamViewer VPN能够协助用户在Linux环境中远程接入公司内部网络,实现高效远程办公,通过建立VPN连接,用户可以安全地访问公司内部的资源,如文件服务器和数据库等。
2. 远程教育
在远程教育领域,TeamViewer VPN为教师和学生提供了远程教学的解决方案,教师能够通过VPN连接远程操控学生的电脑,实现实时互动教学。
3. 远程支持
IT技术人员可以利用TeamViewer VPN远程诊断和解决客户的计算机问题,从而提升工作效率,通过VPN连接,技术人员能够安全地访问客户的电脑,进行故障排除和修复工作。
TeamViewer VPN在Linux系统的配置步骤
1. 安装TeamViewer VPN
- 在Linux系统终端中打开。
- 执行以下命令安装TeamViewer VPN客户端:
- sudo apt-get install teamviewer
- 安装完成后,运行以下命令启动TeamViewer VPN客户端:
- teamviewer
2. 配置TeamViewer VPN
- 在TeamViewer VPN客户端中,点击“设置”按钮进入设置界面。
- 在“VPN”选项卡下,选择“VPN连接”。
- 点击“新建”按钮创建新的VPN连接。
- 在“名称”字段中输入连接的名称,公司VPN”。
- 在“服务器”字段中填写VPN服务器地址,company.vpn.com”。
- 在“用户名”和“密码”字段中输入相应的登录凭证。
- 点击“保存”按钮完成VPN连接的配置。
3. 连接到TeamViewer VPN
- 在TeamViewer VPN客户端中,选择刚刚创建的VPN连接。
- 点击“连接”按钮开始建立VPN连接。
- 连接成功后,您会在客户端看到VPN连接状态显示为“已连接”。



