本指南详细介绍了如何在Win7系统中设置VPN连接。步骤包括打开网络和共享中心,选择设置新的连接或网络,选择VPN,输入VPN服务器信息,配置连接名称和类型,最后连接并测试VPN连接。
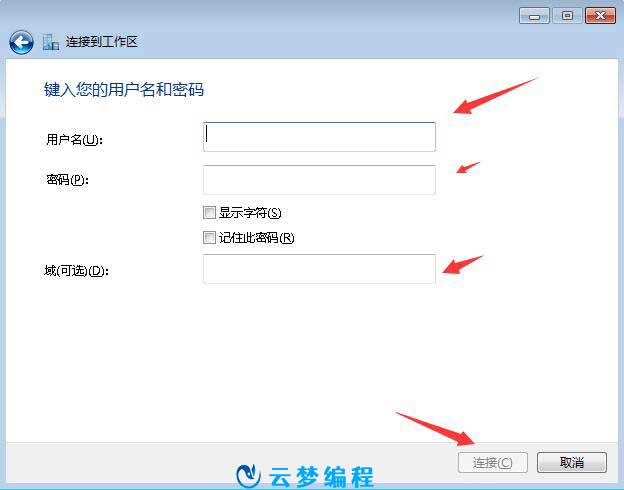
随着网络科技的飞速进步,VPN(虚拟专用网络)已成为众多用户远程接入企业内部系统或保障个人隐私的关键工具,对于使用Windows 7操作系统的用户而言,掌握如何配置VPN连接是一项必备技能,本文将深入解析在Win7系统中如何建立VPN连接,涵盖手动配置与PPPoE连接两种主要方法,以帮助用户轻松实现这一目标。
手动配置VPN连接
1. 打开“控制面板”
轻点Windows 7桌面左下角的“开始”按钮,选择“控制面板”以进入设置界面。
2. 打开“网络和共享中心”
在控制面板中,定位并点击“网络和共享中心”,进入网络设置页面。
3. 创建新的连接或网络
在“网络和共享中心”页面,点击左侧的“设置新的连接或网络”,启动连接创建向导。
4. 选择连接到工作网络
在弹出的选项中,选择“连接到工作网络”,并点击“下一步”继续操作。
5. 选择VPN连接
在下一步,选择“通过Internet连接到我的工作网络”,然后点击“下一步”。
6. 输入VPN连接信息
在“VPN连接”窗口中,填写以下关键信息:
- 名称:自定义连接名称,公司VPN”。
- 地址:填写VPN服务器的具体地址,如“192.168.1.1”。
- 用户名和密码:提供用于登录VPN服务器的用户名和密码。
7. 创建VPN连接
完成信息填写后,点击“创建”按钮,系统将自动创建VPN连接配置。
8. 连接到VPN
返回“网络和共享中心”,找到新创建的VPN连接,右键点击并选择“连接”。
9. 输入用户名和密码
在弹出的认证对话框中,输入相应的用户名和密码,然后点击“连接”。
10. 检查连接状态
连接成功后,任务栏的网络图标旁将显示VPN连接状态。
通过PPPoE连接VPN
1. 打开“网络和共享中心”
参照上述步骤打开“网络和共享中心”。
2. 创建新的连接或网络
在“网络和共享中心”页面,点击左侧的“设置新的连接或网络”。
3. 选择连接到Internet
在弹出的窗口中,选择“连接到Internet”,并点击“下一步”。
4. 选择PPPoE连接
在下一步,选择“手动连接到Internet”,然后点击“下一步”。
5. 输入PPPoE连接信息
在“连接到Internet”窗口中,填写以下信息:
- 名称:自定义连接名称,宽带连接”。
- 用户名和密码:输入宽带服务提供商提供的用户名和密码。
- PPPoE服务器:填写宽带服务提供商提供的PPPoE服务器地址。
6. 创建PPPoE连接
点击“连接”按钮,系统将自动创建PPPoE连接配置。
7. 连接到PPPoE
在“网络和共享中心”页面,找到新创建的PPPoE连接,右键点击并选择“连接”。
8. 输入用户名和密码
在认证对话框中,输入用户名和密码,然后点击“连接”。
9. 检查连接状态
连接成功后,您可以在任务栏的网络图标中看到PPPoE连接状态。
就是在Windows 7系统中配置VPN连接的详尽指南,无论是手动配置还是通过PPPoE连接,用户都能轻松实现VPN接入,在配置过程中,请确保输入正确的服务器地址、用户名和密码,以避免连接失败,连接VPN后,请记得及时断开连接,以保障个人隐私和网络安全。



