本指南详细介绍Win7系统下搭建VPN的步骤,帮助您轻松实现远程访问和安全连接,确保数据传输安全可靠。涵盖配置VPN客户端、设置连接参数及测试连接等关键环节,助您快速掌握VPN搭建技巧。
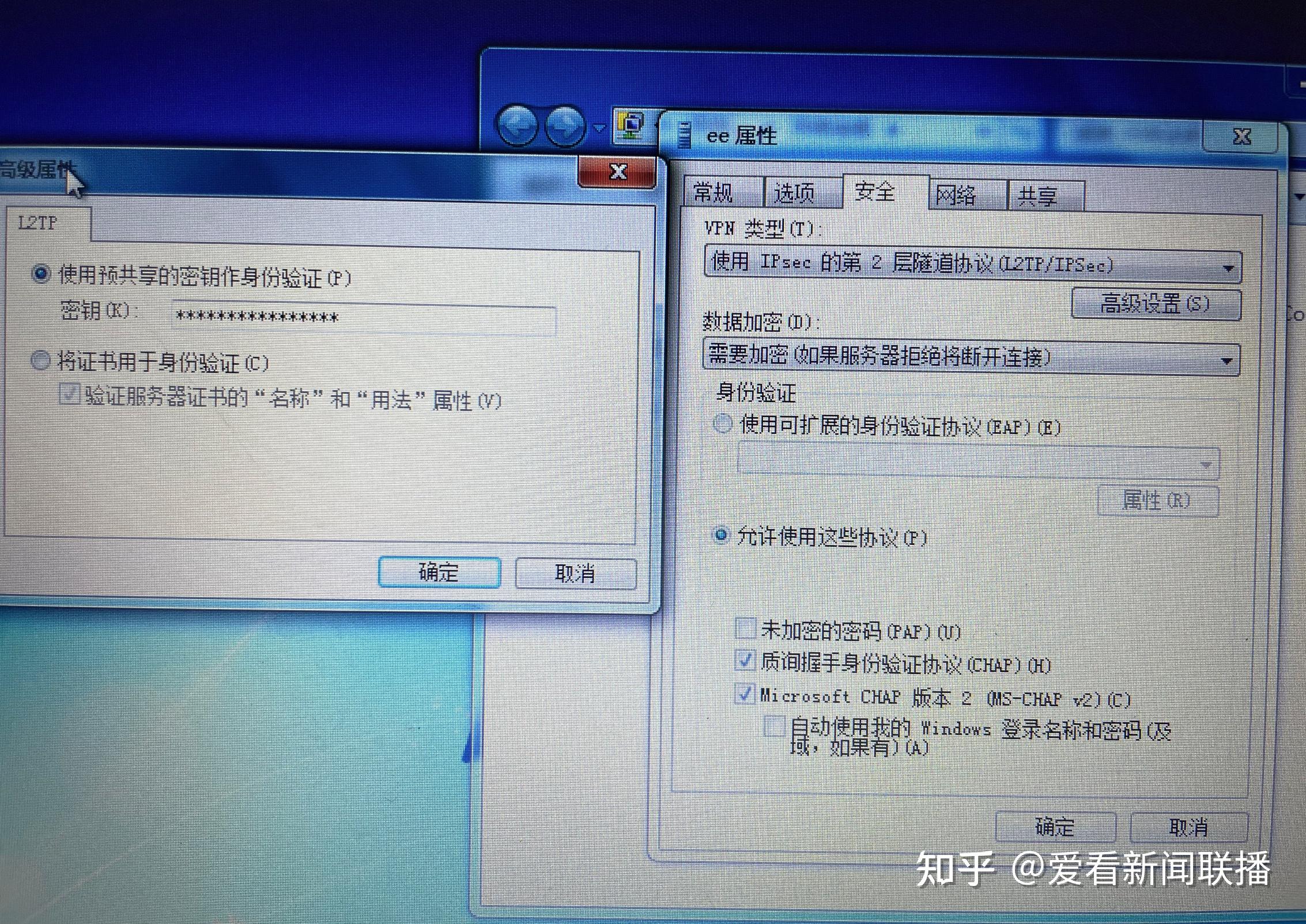
随着网络技术的飞速进步,VPN(虚拟专用网络)已成为众多企业和个人用户实现远程接入及安全数据传输的关键工具,作为广泛应用的操作平台,Win7系统用户掌握如何在Win7环境中搭建VPN,显得尤为必要,本文将深入解析Win7系统下搭建VPN的具体步骤,助您轻松实现远程访问与安全连接。
VPN概述
VPN(Virtual Private Network),即虚拟专用网络,它通过互联网等公共网络构建起一个安全、临时的连接,使得分布在不同地理位置的网络可以在逻辑上被视为一个整体,从而实现远程访问和数据传输,VPN的主要功能包括:
- 实现远程访问:用户可借助VPN连接至公司内部网络,访问内部资源,如文件、数据库等。
- 数据加密传输:VPN连接确保了数据在传输过程中的安全与私密性。
- 隐私保护:VPN可隐藏用户的真实IP地址,有效保护个人隐私。
Win7系统搭建VPN步骤详解
以下将以PPTP协议为例,详细介绍在Win7系统下搭建VPN的具体步骤:
准备工作
- VPN服务器:一台配备公网IP地址的服务器,且需支持PPTP协议。
- VPN客户端:一台运行Win7系统的电脑。
- VPN用户名和密码:用于连接VPN服务器的账号信息。
设置VPN服务器
- 登录至VPN服务器,打开“控制面板”。
- 在“网络和共享中心”中,点击“更改适配器设置”。
- 右键点击“本地连接”,选择“属性”。
- 在“此连接使用下列项目”列表中,选中“Internet协议版本4(TCP/IPv4)”,并点击“属性”。
- 在“Internet协议版本4(TCP/IPv4)属性”窗口中,选择“使用下面的IP地址”,并填写公网IP地址、子网掩码和默认网关。
- 点击“高级”标签,在“IP地址”选项卡中,设置“首选DNS服务器”和“备用DNS服务器”为VPN服务器的公网IP地址。
- 依次点击“确定”返回至“Internet协议版本4(TCP/IPv4)属性”窗口,然后再次点击“确定”返回“本地连接属性”窗口。
- 在“本地连接属性”窗口中,点击“安装”按钮,选择“网络组件”,然后点击“添加”。
- 在“选择网络组件类型”窗口中,选择“网络服务”,并点击“添加”。
- 在“选择网络服务”窗口中,选择“Microsoft PPTP VPN服务器”,然后点击“确定”。
- 在“本地连接属性”窗口中,勾选“Microsoft PPTP VPN服务器”复选框,并点击“确定”。
设置VPN客户端
- 在Win7客户端电脑上,打开“控制面板”。
- 在“网络和共享中心”中,点击“设置新的连接或网络”。
- 在“连接到网络”窗口中,选择“设置-up a dial-up connection”,然后点击“下一步”。
- 在“设置-up a dial-up connection”窗口中,输入VPN服务器的公网IP地址,然后点击“下一步”。
- 在“连接名称”窗口中,输入连接名称,如“VPN连接”,然后点击“下一步”。
- 在“用户名和密码”窗口中,输入VPN用户名和密码,然后点击“下一步”。
- 在“完成设置-up a dial-up connection”窗口中,点击“完成”。
连接VPN
- 在Win7客户端电脑上,打开“网络和共享中心”。
- 在“连接到网络”窗口中,找到并点击“VPN连接”。
- 输入VPN用户名和密码,点击“连接”。
- 连接成功后,您即可在Win7客户端电脑上访问VPN服务器上的资源。
本文详细阐述了在Win7系统下搭建VPN的完整步骤,包括准备工作、服务器和客户端的设置,以及连接VPN的具体操作,通过以上步骤,用户可在Win7系统上轻松实现远程访问和安全连接,希望本文对您有所帮助。



