本文详细介绍了Windows 2003 VPN的设置方法,包括创建VPN连接、配置网络设置、设置防火墙规则等步骤,帮助您轻松实现远程访问。无论您是在家中还是在外地,都能轻松连接到公司或家庭网络,享受安全、便捷的远程访问体验。
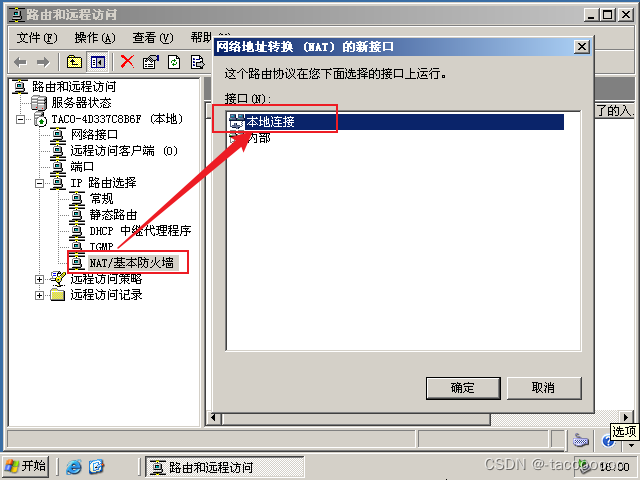
随着互联网技术的飞速发展,远程接入需求日益增长,Windows 2003服务器,凭借其卓越的稳定性和丰富的功能,成为众多企业和个人用户的信赖之选,本文将深入探讨如何在Windows 2003服务器上配置VPN,助力您轻松实现高效的远程访问。
VPN概述
VPN(Virtual Private Network,虚拟专用网络)是一种利用公共网络,如互联网,构建专用网络的技术,它通过加密和隧道技术,确保数据传输的安全,并实现远程访问与资源共享,Windows 2003服务器支持PPTP(点对点隧道协议)和L2TP/IPsec(第二层隧道协议/互联网协议安全)两种主流VPN协议,以适应不同用户的需求。
Windows 2003 VPN配置指南
配置VPN服务器
- 在Windows 2003服务器上,依次点击“开始”→“设置”→“控制面板”→“网络连接”。
- 在“网络连接”窗口中,右键点击“创建一个新的连接”,选择“连接到我的工作场所的网络”。
- 在“欢迎使用网络连接向导”界面,点击“下一步”。
- 在“网络连接类型”界面,选择“虚拟专用网络连接”,点击“下一步”。
- 在“连接名”界面,输入VPN连接名称,VPN连接”,点击“下一步”。
- 在“VPN服务器地址”界面,输入VPN服务器的IP地址,点击“下一步”。
- 在“网络区域设置”界面,选择“不通过Internet连接代理服务器”,点击“下一步”。
- 在“验证我的身份”界面,选择“不使用智能卡”,点击“下一步”。
- 在“完成网络连接向导”界面,点击“完成”。
- 在“网络连接”窗口中,右键点击“VPN连接”,选择“属性”。
- 在“VPN连接属性”窗口中,切换到“安全”选项卡,选择“PPTP”作为网络类型,点击“确定”。
- 切换到“选项”选项卡,勾选“通过VPN连接始终拨号连接”,点击“确定”。
- 在“网络连接”窗口中,右键点击“VPN连接”,选择“连接”。
- 在弹出的“连接VPN”窗口中,输入用户名和密码,点击“连接”。
配置VPN客户端
- 在客户端计算机上,打开“网络连接”。
- 右键点击“创建一个新的连接”,选择“连接到我的工作场所的网络”。
- 按照上述步骤1-7操作,创建VPN连接。
- 在“网络连接”窗口中,右键点击“VPN连接”,选择“属性”。
- 在“VPN连接属性”窗口中,切换到“安全”选项卡,选择“PPTP”作为网络类型,点击“确定”。
- 切换到“选项”选项卡,勾选“通过VPN连接始终拨号连接”,点击“确定”。
- 在“网络连接”窗口中,右键点击“VPN连接”,选择“连接”。
- 在弹出的“连接VPN”窗口中,输入用户名和密码,点击“连接”。
操作要点
- 确保VPN服务器和客户端之间的网络连接稳定。
- 避免VPN服务器IP地址与客户端IP地址发生冲突。
- 为了增强安全性,建议为VPN连接设置复杂的密码。
- 在配置VPN时,确保服务器和客户端的时间同步。
- 如遇问题,可尝试重启服务器和客户端,或查阅相关技术文档以寻求解决方案。
通过上述步骤,您可以在Windows 2003服务器上成功配置VPN,实现远程访问,希望本文能为您的操作提供有益的指导。



