在Ubuntu系统中,连接VPS VPN的步骤包括安装VPN客户端、配置VPN连接、建立连接以及查看日志。安装客户端并配置网络设置,接着在终端运行命令启动VPN服务,最后通过日志查看连接状态。确保正确配置客户端参数,如服务器地址、加密方式等,以便成功建立安全连接。
准备工作
配置VPN连接
日志分析
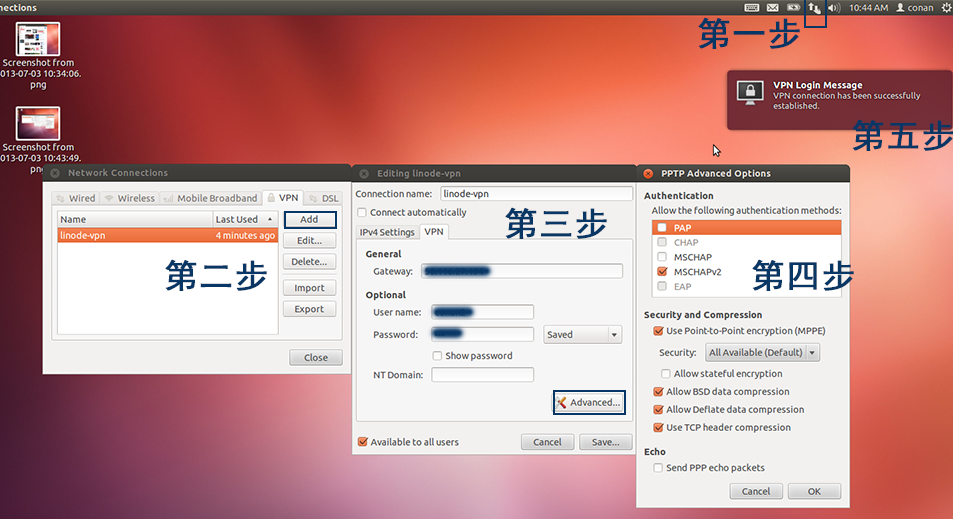
随着互联网技术的飞速发展,网络安全和隐私保护成为了广大用户关注的焦点,VPN(虚拟专用网络)作为一种加密数据传输技术,能够有效保障用户的隐私和网络安全,本文将深入讲解如何在Ubuntu操作系统中连接到VPS服务器,并分析连接过程中的日志信息。
准备工作
1、VPS服务器:一台运行支持VPN服务的操作系统的VPS服务器(如CentOS、Ubuntu等)。
2、VPN连接信息:VPN服务器的地址、端口、用户名、密码等必要连接信息。
3、Ubuntu系统电脑:一台装有Ubuntu操作系统的电脑。
配置VPN连接
1、安装PPTP VPN客户端
在Ubuntu系统中,您可以使用以下命令来安装PPTP VPN客户端:
sudo apt-get install pptp-linux
2、创建VPN连接配置
(1)生成VPN配置文件:
```bash
sudo ppp config-generator
```
根据提示输入VPN服务器的地址、端口、用户名、密码等信息,然后使用以下命令将配置保存到/etc/ppp/chap-secrets文件:
```bash
sudo nano /etc/ppp/chap-secrets
```
在文件中添加以下内容:
```
<VPN用户名> pptp * <VPN密码>
```
(2)编辑VPN连接文件:
```bash
sudo ppp-defaultroute
```
使用以下命令编辑VPN连接文件:
```bash
sudo nano /etc/ppp/peers/<VPN用户名>
```
在文件中添加以下内容:
```
require-chap
noauth
name <VPN用户名>
login
remotename pptpd
refuse-eap
connect-delay 5
ms-dns 8.8.8.8
```
将<VPN用户名>替换为实际的VPN用户名。
3、启动VPN连接
使用以下命令启动VPN连接:
```bash
sudo pon <VPN用户名>
```
如果连接成功,系统会显示“Connect OK”信息。
日志分析
1、查看VPN连接日志
VPN连接过程中,系统会生成日志文件,您可以使用以下命令查看VPN连接日志:
```bash
sudo tail -f /var/log/auth.log
```
2、分析日志
日志文件会记录VPN连接的详细信息,包括连接时间、断开时间、IP地址等,以下是一些常见的日志信息:
```
Mar 3 12:00:00 ubuntu pppd[1234]: Connect: ppp0 <peer 192.168.1.1>
Mar 3 12:00:00 ubuntu pppd[1234]: LCP Protocol Compression off
Mar 3 12:00:00 ubuntu pppd[1234]: CHAP authentication succeeded for <VPN用户名>
Mar 3 12:00:00 ubuntu pppd[1234]: Connected, NCP: internet
Mar 3 12:30:00 ubuntu pppd[1234]: Modem hangup
Mar 3 12:30:00 ubuntu pppd[1234]: Disconnected
```
从日志中可以看出,用户在12:00:00连接VPN,12:30:00断开连接,还可以看到连接过程中的一些重要信息,如CHAP认证成功、IP地址等。
本文详细介绍了如何在Ubuntu系统中使用VPN连接VPS,并对连接过程中的日志进行了分析,通过配置VPN连接和查看日志,用户可以更好地了解VPN连接的状态和安全性,在实际应用中,建议用户定期检查日志,以便及时发现并解决潜在的安全问题。



