本文介绍了Win7系统下使用PPTP VPN连接的方法,包括设置VPN连接、配置网络参数等步骤。针对常见问题如连接失败、速度慢等,提供了相应的解决策略和优化建议。
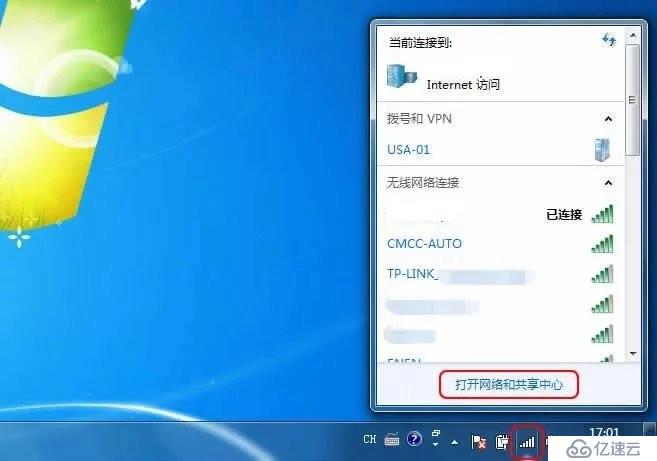
在信息化时代,VPN(虚拟专用网络)技术已成为众多用户保障网络安全和个人隐私的关键工具,PPTP(点对点隧道协议)作为一种广泛应用的VPN协议,在Windows 7系统上配置VPN连接变得尤为便捷,本文将详细阐述如何在Win7系统中配置PPTP VPN连接,并针对一些常见问题提供解答。
Win7系统PPTP VPN连接步骤
在启动PPTP VPN连接之前,请确保以下信息准备齐全:
- VPN服务器地址:通常由VPN服务提供商提供。
- 用户名与密码:同样由服务提供商提供。
- VPN服务器端口号:默认端口号为1723。
以下是设置PPTP VPN连接的具体步骤:
- 打开“控制面板”,点击进入“网络和共享中心”。
- 在左侧菜单中,点击“设置新的连接或网络”。
- 选择“连接到工作区”,并点击“下一步”。
- 选择“使用我的Internet连接(VPN)”,再点击“下一步”。
- 在“VPN名称”框中输入自定义名称,个人VPN连接”,然后点击“下一步”。
- 在“服务器地址”框中输入VPN服务器地址,接着点击“下一步”。
- 在“用户名”和“密码”框中分别填写用户名和密码,点击“下一步”。
- 勾选“记住我的凭据”,最后点击“完成”。
完成以上步骤后,即可尝试连接PPTP VPN。
常见问题解析
- 为何无法连接VPN?
- VPN服务器地址或端口号错误,请核实服务提供商提供的信息。
- 用户名或密码错误,请确认是否与提供商提供的资料一致。
- 网络连接不稳定,请检查您的网络环境是否良好。
- 如何断开VPN连接?
- 在任务栏的网络图标上右键点击,选择“打开网络和共享中心”。
- 找到相应的VPN连接,点击“断开”。
- 如何查看VPN连接状态?
- 在任务栏的网络图标上右键点击,选择“打开网络和共享中心”。
- 在左侧菜单中,点击VPN连接,再选择“详细信息”。
- 查看连接状态,包括IP地址、子网掩码、默认网关等详细信息。
Win7系统PPTP VPN的连接过程相对直观,按照上述步骤操作即可,如果在连接过程中遇到难题,可以参照本文提供的常见问题解答,希望本文能为您的VPN连接提供实用帮助。



