Mac系统挂载VPN步骤详解:首先打开“系统偏好设置”,选择“网络”,点击“+”添加VPN配置,选择VPN类型并填写相关信息。然后选择“高级”设置加密和VPN选项,点击“应用”。若遇问题,如无法连接或配置错误,可参考常见问题解答,包括检查网络连接、验证VPN设置和更新系统等。
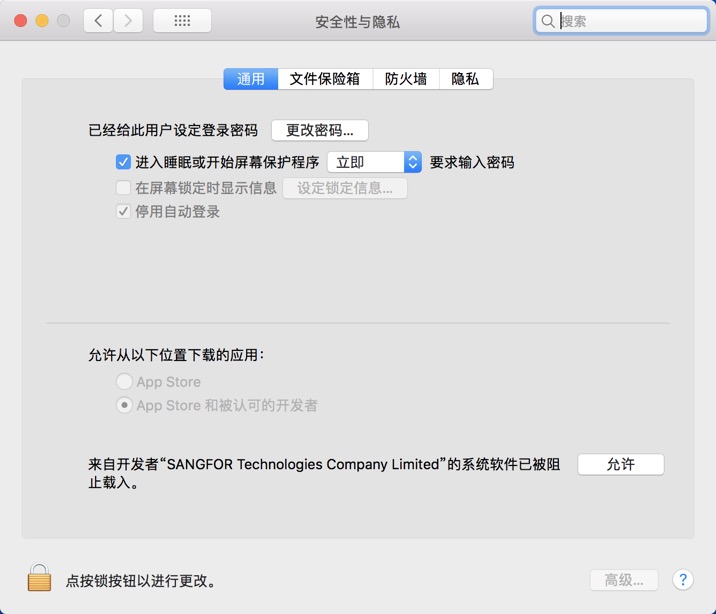
随着互联网技术的飞速进步,VPN(虚拟私人网络)技术已成为守护个人隐私和突破网络限制的关键工具,即便是Mac系统的用户,同样可以借助VPN来提升网络安全,并获取更多的网络资源,本文将深入探讨如何在Mac系统上安装和使用VPN,并针对一些常见问题提供解答。
什么是VPN?
VPN是一种加密技术,它通过建立一条加密的通道,将用户的网络流量安全地传输至远程服务器,从而确保用户隐私和网络安全,使用VPN,用户能够实现匿名上网、突破地理限制、保护个人数据等多重功能。
为什么要在Mac系统上使用VPN?
- 保护隐私:在公共Wi-Fi环境下,VPN可以有效地防止他人窃取您的个人信息。
- 突破地域限制:某些网站或服务可能仅限于特定地区访问,VPN可以帮助您轻松跨越这些限制。
- 加密网络连接:VPN加密您的网络连接,有效抵御黑客攻击和中间人攻击。
- 保护企业数据:对于企业用户,VPN是保护公司数据和防止内部信息泄露的重要手段。
如何在Mac系统上设置VPN?
以下以OpenVPN为例,详细介绍如何在Mac系统上配置VPN。
- 下载并安装OpenVPN
- 访问OpenVPN官网(https://openvpn.net/),下载适用于Mac系统的OpenVPN客户端。
- 双击下载的安装包,按照提示完成安装。
- 获取VPN配置文件
- 联系您的VPN服务提供商,获取VPN服务器地址、用户名、密码等相关信息。
- 从VPN服务提供商处获取OpenVPN配置文件(.ovpn文件)。
- 导入配置文件
- 打开OpenVPN客户端,点击菜单栏上的“OpenVPN”选项,选择“编辑”->“首选项”。
- 在弹出的窗口中,点击“导入”按钮,选择步骤2中获取的配置文件(.ovpn文件)。
- 连接VPN
- 在OpenVPN客户端中,点击“连接”按钮,开始连接VPN。
- 输入用户名和密码,确认无误后点击“确定”。
- 等待连接成功,此时客户端会显示连接状态。
- 断开VPN连接
- 连接成功后,点击“断开”按钮,即可断开VPN连接。
常见问题解答
- 为什么连接VPN时出现“无法打开TUN/TAP设备”错误?
- 该错误通常是因为TUN/TAP设备未正确安装或配置,请确保您的Mac系统已安装TUN/TAP设备,并在系统偏好设置中启用。
- 为什么连接VPN后网速变慢?
- 连接VPN后,由于数据需要经过加密和传输到远程服务器,可能会出现网速变慢的情况,建议选择合适的VPN服务器,并尽量选择地理位置较近的服务器。
- 如何在Mac系统上设置自动连接VPN?
- 在OpenVPN客户端中,点击菜单栏上的“OpenVPN”选项,选择“编辑”->“首选项”,勾选“登录时启动OpenVPN”选项,即可在系统启动时自动连接VPN。
遵循以上步骤,Mac用户可以轻松地设置VPN,保障个人隐私和网络安全,在选择vpn.com/tags-37438.html" class="superseo">VPN服务提供商时,请务必考虑其安全性和稳定性,以确保获得最佳的使用体验。



