在Win10系统下使用Checkpoint VPN,请按照以下步骤操作:下载并安装Checkpoint VPN客户端;打开客户端,输入账户信息登录;选择合适的VPN服务器;点击连接按钮,等待连接成功;连接成功后,您即可通过VPN访问互联网。
1、[准备工作](#id1)
2、[安装Checkpoint VPN](#id2)
3、[配置Checkpoint VPN](#id3)
4、[连接Checkpoint VPN](#id4)
5、[断开Checkpoint VPN](#id5)
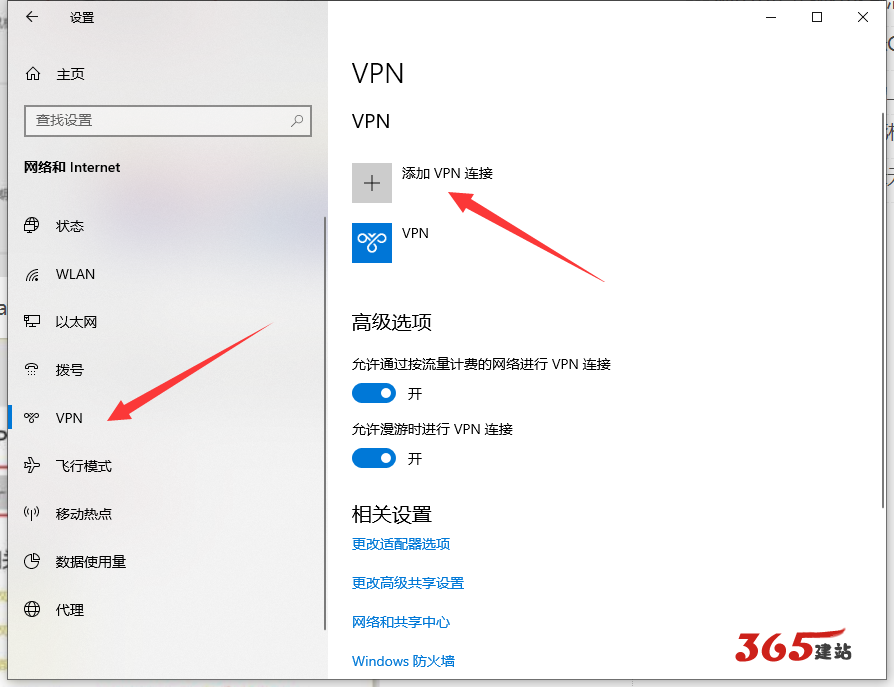
随着互联网技术的飞速进步,网络安全问题愈发引人关注,为了守护个人隐私与数据安全,越来越多的用户开始依赖VPN技术来加密网络连接,Checkpoint VPN凭借其强大的功能和卓越性能,赢得了广大用户的青睐,本文将为您深入解析,如何在Windows 10系统上顺利安装并使用Checkpoint VPN。
准备工作
1、下载Checkpoint VPN客户端:请访问Checkpoint官方网站或授权第三方平台,根据您的操作系统版本下载相应的Checkpoint VPN客户端安装包。
2、获取VPN账号:注册一个Checkpoint账号,并获取必要的授权信息以便后续使用。
安装Checkpoint VPN
1、启动安装:双击下载的安装包,开始安装过程。
2、接受许可协议:点击“下一步”,仔细阅读许可协议,勾选“我接受许可协议中的条款”,继续点击“下一步”。
3、指定安装路径:默认安装路径为C:Program Files (x86)Checkpoint,若需更改,请点击“浏览”进行修改,然后点击“下一步”。
4、创建快捷方式:选择是否在桌面上创建快捷方式,默认选项为勾选,点击“下一步”。
5、完成安装:点击“安装”,系统将自动安装VPN客户端,安装完成后点击“完成”。
配置Checkpoint VPN
1、登录客户端:打开Checkpoint VPN客户端,输入您的账号和密码进行登录。
2、设置选项:登录成功后,点击左侧菜单栏的“设置”按钮。
3、常规设置:在“常规”选项卡中,您可以调整连接类型、自动连接以及连接提示等设置。
4、高级设置:在“高级”选项卡中,您可以自定义网络设置、连接设置以及代理设置。
5、安全设置:在“安全”选项卡中,您可以配置加密方式、身份验证以及安全策略等。
6、网络设置:在“网络”选项卡中,进一步调整网络相关设置。
7、应用配置:完成所有设置后,点击“应用”和“确定”按钮保存更改。
连接Checkpoint VPN
1、连接服务器:在主界面点击左侧的“连接”按钮。
2、选择服务器:从列表中选择您希望连接的VPN服务器,点击“连接”。
3、输入密码:系统将弹出对话框要求输入账号密码,正确输入后点击“确定”。
4、查看状态:连接成功后,您在状态栏将看到VPN连接图标。
断开Checkpoint VPN
1、断开连接:在主界面点击左侧的“断开”按钮。
2、确认断开:系统将弹出确认对话框,点击“是”以断开VPN连接。
3、状态更新:断开连接后,状态栏中的VPN连接图标将消失。
通过以上步骤,您便能在Windows 10系统上成功安装并使用Checkpoint VPN,借助Checkpoint VPN,您可以有效保护个人隐私和数据安全,享受更为安全的网络环境,希望本文能为您的操作提供有益的指导。



