本文详细介绍了Mac系统使用Cisco VPN连接的步骤及优化技巧,包括安装VPN客户端、配置VPN设置、连接VPN以及提升连接速度的方法。通过本文,用户可以轻松实现Mac系统与Cisco VPN的稳定连接,并提高网络使用效率。
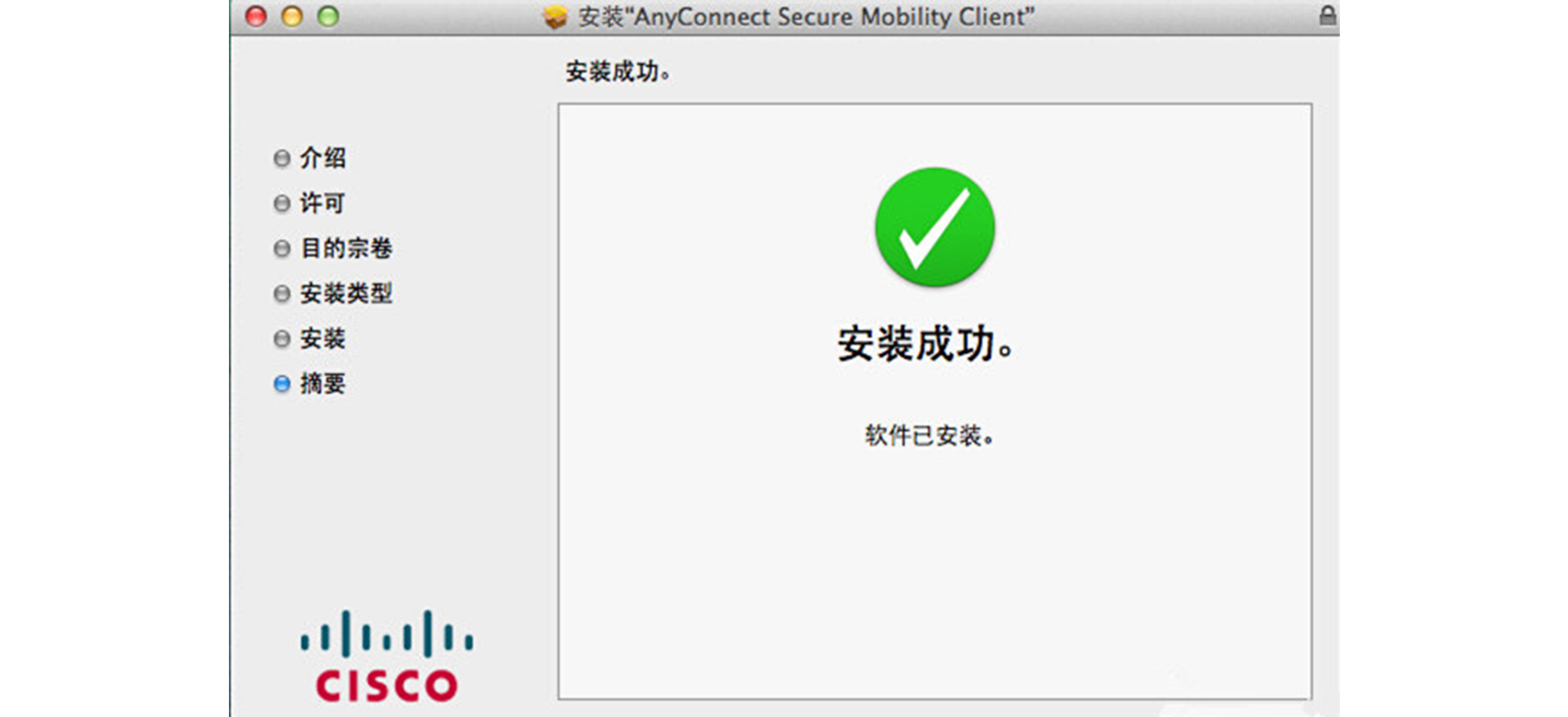
随着信息技术的高速发展,远程工作与远程访问的需求日益旺盛,在众多VPN解决方案中,Cisco VPN凭借其卓越的安全性和稳定性脱颖而出,本文将深入解析如何在Mac操作系统上部署并运用Cisco VPN,同时分享一些实用的优化策略。
准备工作
1. 获取Cisco VPN客户端:请访问Cisco官方网站,下载适用于Mac操作系统的VPN客户端,目前主流版本为AnyConnect Secure Mobility Client。
2. 获取VPN配置文件:联系您的网络管理员或VPN服务提供商,获取相应的VPN配置文件,该文件通常以.ovpn格式存储。
安装Cisco VPN客户端
1. 双击下载的Cisco VPN客户端安装包,开始安装过程。
2. 按照安装向导的提示操作,直至安装完成。
3. 安装完成后,系统可能会提示您重启Mac,请遵照指示执行。
配置Cisco VPN
1. 启动Cisco VPN客户端,点击“连接”按钮。
2. 在“登录”界面,选择“导入配置文件”。
3. 选择并导入您之前获取的VPN配置文件(.ovpn格式),点击“打开”。
4. 系统将自动导入配置文件,并提示您输入用户名和密码。
5. 输入正确的用户名和密码,点击“连接”。
连接Cisco VPN
1. 短暂等待后,Cisco VPN客户端将自动尝试连接至VPN服务器。
2. 连接成功后,您会在客户端状态栏看到“已连接”的提示。
3. 您的Mac已成功接入VPN服务器,可以开始进行远程访问和办公操作。
断开Cisco VPN连接
1. 在Cisco VPN客户端的状态栏中,点击“断开”按钮。
2. 短暂等待后,客户端将自动断开与VPN服务器的连接。
3. 连接断开后,状态栏将显示“未连接”。
优化技巧
1. 设置自动连接:在Cisco VPN客户端的高级设置中,您可以配置自动连接选项,使客户端在启动时自动连接至VPN服务器。
2. 开启代理:在Mac系统设置中启用代理功能,将所有网络流量通过VPN服务器转发,增强网络安全。
3. 选择合适的VPN服务器:根据您的具体需求,选择地理位置较近的VPN服务器,以减少延迟和带宽消耗。
4. 定期更新客户端:定期检查并更新Cisco VPN客户端,确保其功能和安全性能始终保持最新状态。
本文详细阐述了在Mac系统上配置和使用Cisco VPN的流程,以及一系列优化技巧,通过这些步骤,您可以轻松实现远程工作,提升工作效率,希望本文能为您的网络连接提供有益的指导。



