本文详细介绍了L2TP VPN的设置方法,包括配置步骤、安全连接技巧等,帮助读者轻松实现远程访问,确保数据传输安全。
- [L2TP VPN简介](#id1)
- [L2TP VPN设置步骤](#id2)
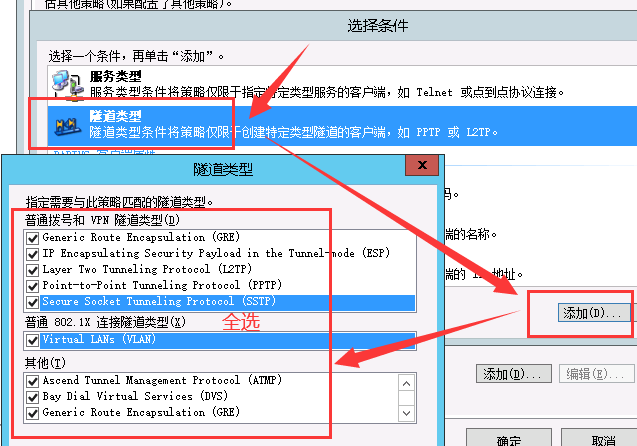
随着互联网技术的飞速发展,企业和个人对于远程访问内部资源以及保护个人数据隐私的需求日益增长,VPN(虚拟专用网络)作为实现这些需求的强大工具,受到了广泛关注,本文将深入探讨L2TP VPN的设置方法,助您轻松构建远程访问与安全通信的桥梁。
L2TP VPN简介
L2TP(第二层隧道协议)是一种结合了PPTP(点对点隧道协议)和IPsec(互联网协议安全)优势的VPN连接方式,它不仅提供了较高的安全性,而且兼容性强,是众多用户选择的安全连接方案。
L2TP VPN设置步骤
准备工作
在着手配置L2TP VPN之前,您需要以下信息:
- VPN服务提供商的服务地址和端口号
- 您的用户名和密码
- 如有要求,还需准备加密证书
Windows系统设置
以下以Windows 10操作系统为例,展示L2TP VPN的配置步骤:
1、打开“设置”菜单,点击“网络和互联网”。
2、在左侧菜单中选择“VPN”。
3、点击“添加VPN连接”。
4、在“配置文件”中选择“Windows(高级)”。
5、在“VPN类型”中选择“L2TP/IPsec”。
6、在“服务器名称”中填写VPN服务提供商的地址。
7、在“用户名”和“密码”框中输入您的登录凭证。
8、如需导入证书,勾选“证书(需要)”并导入相应的加密证书。
9、完成后点击“保存”。
Mac系统设置
以下以Mac OS X为例,介绍L2TP VPN的配置步骤:
1、打开“系统偏好设置”,点击“网络”。
2、点击左下角的“+”号,选择“VPN”。
3、选择“L2TP/IPsec”,点击“创建”。
4、在“服务器地址”中输入VPN服务提供商的地址。
5、在“账户名称”中输入您的用户名。
6、在“密码”中输入您的密码。
7、如需记住密码,勾选“记住此密码”。
8、点击“高级”,勾选“使用IPsec来校验数据包完整性”。
9、点击“好”。
Linux系统设置
以下以Ubuntu操作系统为例,展示L2TP VPN的配置步骤:
1、打开终端。
2、输入以下命令安装PPTP/L2TP VPN客户端:
```bash
sudo apt-get install pptp-linux
```
3、输入以下命令创建新的VPN连接:
```bash
sudo pptpsetup -s your_vpn_server -u your_username --encrypt
```
4、根据提示输入您的密码。
5、输入以下命令启动VPN连接:
```bash
sudo pon your_vpn_name
```
6、输入您的密码。
通过上述步骤,您已成功配置L2TP VPN,连接VPN后,您将能够安全、稳定地访问远程资源,在享受便利的同时,务必注意保护个人隐私,防止敏感信息泄露,值得注意的是,不同操作系统和VPN服务提供商的设置可能存在差异,请根据实际情况进行调整,若在设置过程中遇到难题,可查阅相关资料或咨询VPN服务提供商的技术支持。



