PPTP协议设置VPN,让您轻松实现远程访问,确保数据传输安全加密,提高工作效率,适用于各种网络环境。操作简便,仅需几步即可完成配置,为您的网络通信提供可靠保障。
- [PPTP协议简介](#id1)
- [PPTP协议设置VPN的详细步骤](#id2)
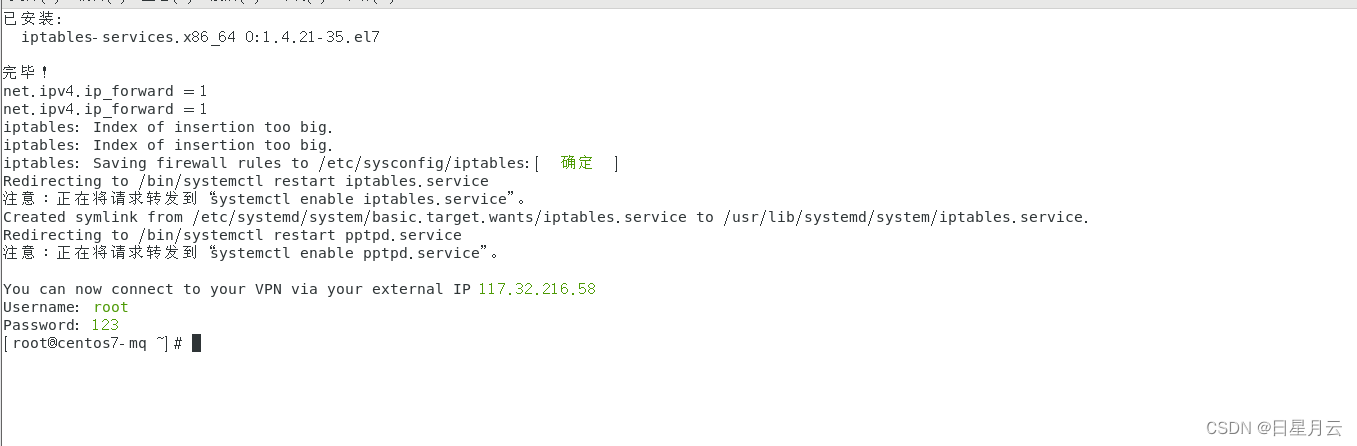
随着互联网技术的飞速发展,远程工作和网络安全的需求日益增长,VPN(虚拟私人网络)作为一种重要的安全解决方案,不仅保障了数据传输的安全,还使得远程访问公司网络或个人资源成为可能,PPTP(点对点隧道协议)作为VPN协议家族中的一员,因其操作简便、连接速度快而受到广泛青睐,本文将深入探讨如何配置PPTP协议的VPN,助您轻松实现远程访问与数据加密。
PPTP协议简介
PPTP是一种基于TCP/IP协议栈的隧道协议,它允许用户通过互联网创建一个安全的通信隧道,PPTP通过GRE(通用路由封装)协议对IP数据包进行封装,然后利用TCP/IP协议进行传输,从而实现数据的加密和远程访问功能。
PPTP协议设置VPN的详细步骤
1. 准备工作
在配置PPTP协议VPN之前,您需要进行以下准备工作:
- 准备一台服务器或VPN网关,用于提供PPTP服务。
- 准备客户端设备,如电脑、手机等。
- 获取服务器和客户端的公网IP地址或域名。
2. 设置PPTP服务器
以下以Windows Server 2012为例,展示如何在服务器上配置PPTP协议VPN:
- 在服务器上,进入“控制面板”,点击“程序和功能”,选择“打开或关闭Windows功能”。
- 在弹出的窗口中,找到“网络策略和访问服务”,勾选“网络策略服务器”和“远程访问(银)”。
- 点击“确定”,等待Windows功能安装完成。
- 在服务器上,进入“控制面板”,点击“网络和共享中心”,选择“设置新的连接或网络”。
- 在弹出的窗口中,选择“连接到工作区”,点击“下一步”。
- 选择“使用我的Internet连接(VPN)连接”,点击“下一步”。
- 在“VPN名称”中输入VPN名称,如“myvpn”,在“连接到以下地址”中输入服务器的公网IP地址或域名,点击“下一步”。
- 在“VPN类型”中选择“PPTP”,点击“下一步”。
- 勾选“允许其他网络用户通过此计算机的Internet连接连接”,点击“下一步”。
- 点击“完成”,等待VPN连接建立。
3. 设置PPTP客户端
以下以Windows 10为例,介绍如何在客户端设备上配置PPTP协议VPN:
- 在客户端设备上,进入“设置”,点击“网络和互联网”,选择“VPN”。
- 点击“添加VPN”,在“VPN类型”中选择“PPTP”,在“服务器名称”中输入服务器的公网IP地址或域名。
- 在“用户名”和“密码”中输入相应的用户名和密码,点击“保存”。
- 在“网络”选项中,勾选“通过VPN连接使用我的Internet连接”。
4. 连接PPTP VPN
在客户端设备上,按照以下步骤连接PPTP VPN:
- 在客户端设备上,进入“设置”,点击“网络和互联网”,选择“VPN”。
- 找到您刚刚设置的VPN连接,点击“连接”。
- 在弹出的窗口中,输入用户名和密码,点击“连接”。
- 连接成功后,您就可以通过VPN安全地访问远程网络资源。
通过以上步骤,您已成功配置PPTP协议的VPN,使用PPTP协议的VPN可以有效保护您的数据传输安全,并让您远程访问公司网络或个人资源,在设置过程中,请注意以下几点:
- 确保服务器和客户端的防火墙允许PPTP协议的流量。
- 使用强密码保护您的VPN连接。
- 定期更新VPN客户端和服务器,以确保安全性。
- 使用VPN时,注意保护个人隐私,避免泄露敏感信息。



