iOS设备IPsec VPN配置步骤详解包括:1. 打开“设置”,选择“VPN”;2. 点击“添加VPN配置”,选择“手动”;3. 输入VPN服务器地址、密钥和证书等详细信息;4. 设置VPN类型为IPsec IKEv2;5. 完成后,点击“关闭”,返回主界面;6. 开启VPN,确保连接稳定。
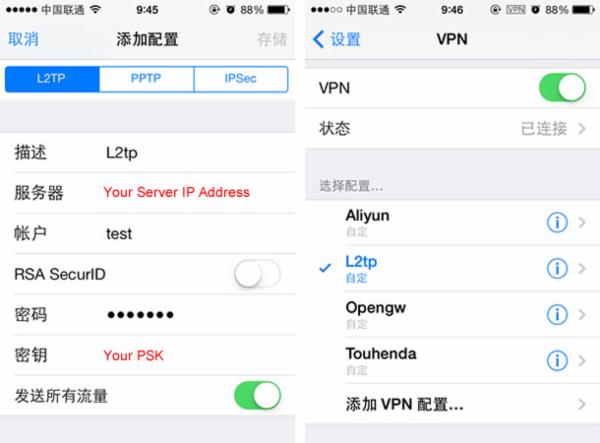
随着互联网技术的飞速发展,远程和移动办公已成为日常工作的常态,为确保数据传输的安全性,众多企业纷纷采用IPsec VPN技术,本文将详细介绍如何在iOS设备上配置IPsec VPN,帮助用户迅速掌握相关操作技巧。
配置前准备
在开始配置IPsec VPN之前,您需要以下资料:
- VPN服务器地址:请向企业IT部门索取。
- VPN用户名及密码:同样需要从企业IT部门获取。
- CA证书:由企业IT部门提供。
- VPN配置文件(PAC文件):亦需由企业IT部门提供。
iOS设备上IPsec VPN的配置流程
1. 打开“设置”应用
在您的iOS设备上,首先打开“设置”应用。
2. 选择“网络”
在“设置”应用中,浏览至“网络”选项,并点击进入。
3. 选择“VPN”
在“网络”页面中,找到并点击“VPN”选项。
4. 添加VPN配置
在“VPN”页面,点击右上角的加号图标,进入添加VPN配置界面。
5. 选择“配置IPsec VPN”
在添加VPN配置界面,选择“配置IPsec VPN”选项。
6. 输入VPN配置信息
在“配置IPsec VPN”界面,按照以下步骤填写VPN配置信息:
- 在“描述”栏中,为VPN设置一个名称,企业VPN”。
- 在“服务器”栏中,输入VPN服务器地址。
- 在“帐户”栏中,输入VPN用户名。
- 在“密码”栏中,输入VPN密码。
- 在“证书”栏中,选择“从证书中选择”并导入CA证书。
- 在“CA证书”栏中,选择“从证书中选择”并导入CA证书。
- 在“PAC文件”栏中,选择“从网页加载”并输入PAC文件地址。
7. 保存VPN配置
完成以上步骤后,点击右上角的“保存”按钮,VPN配置信息将被保存。
8. 连接VPN
在“VPN”页面中,勾选“企业VPN”并点击“连接”,随后输入VPN密码,即可建立VPN连接。
9. 检查VPN连接状态
在“VPN”页面中,您可以查看VPN的连接状态,若连接成功,状态栏将显示VPN的连接状态。
通过上述步骤,您便能在iOS设备上成功配置IPsec VPN,如果在配置或使用过程中遇到任何问题,请及时联系企业IT部门寻求帮助,希望本文能对您的操作提供有益的指导!



