准备工作
配置PPTP VPN
验证VPN连接
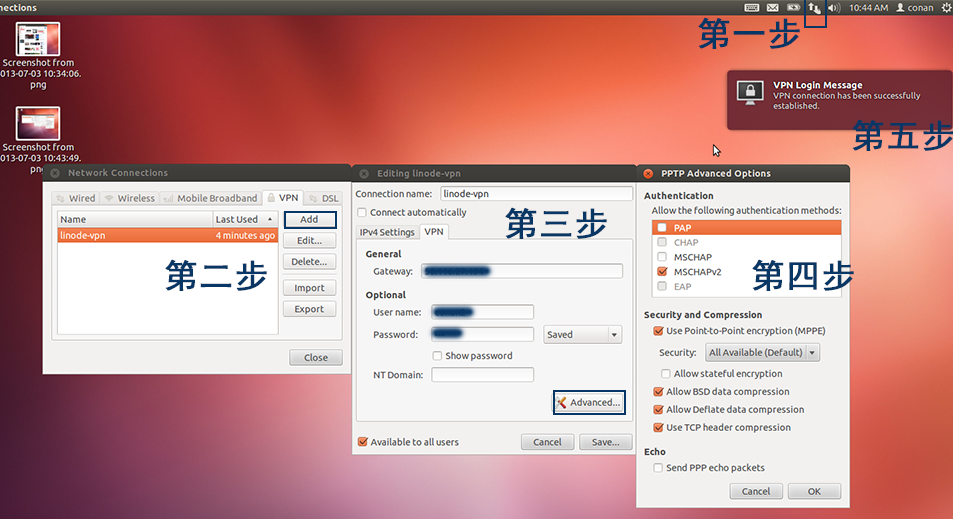
随着互联网的日益普及,越来越多的用户开始借助VPN来保障网络安全,Ubuntu作为一款杰出的开源操作系统,其丰富的软件资源使得配置PPTP VPN变得相对简单,本文将为您详细介绍如何在Ubuntu系统下配置PPTP VPN。
准备工作
1、确认您的Ubuntu系统已安装了pptp-client,如果尚未安装,请使用以下命令进行安装:
```bash
sudo apt-get install pptp-linux
```
2、下载并保存PPTP VPN服务器的地址和账号信息,这些信息由VPN服务商提供。
配置PPTP VPN
1、打开终端,使用以下命令创建一个新的VPN连接:
```bash
sudo ppp-connect <连接名称>
```
其中<连接名称> 是您为该VPN连接指定的名称,myvpn”。
2、输入以下命令设置VPN连接:
```bash
sudo pppconfig set <连接名称>
```
3、在弹出的对话框中,按照以下提示输入信息:
- 用户名:输入VPN服务商提供的用户名。
- 密码:输入VPN服务商提供的密码。
- VPN服务器地址:输入VPN服务商提供的服务器地址。
- VPN服务器端口:输入VPN服务商提供的服务器端口,默认为1723。
- 认证类型:选择“PAP”。
- 加密类型:选择“MS-CHAP v2”。
- 数据压缩:选择“None”。
- MTU:输入“1480”。
- MTU封装:选择“PPP”。
4、设置完成后,输入以下命令保存设置:
```bash
sudo pppconfig save <连接名称>
```
5、输入以下命令删除默认的VPN连接:
```bash
sudo pppconfig delete default
```
6、输入以下命令启用VPN连接:
```bash
sudo ppp-connect <连接名称>
```
验证VPN连接
1、在终端输入以下命令查看VPN连接状态:
```bash
sudo pptpmon
```
2、如果VPN连接成功,终端将显示VPN服务器的IP地址和状态信息。
通过以上步骤,您已在Ubuntu系统下成功配置了PPTP VPN,您可以享受更安全的网络环境了,需要注意的是,VPN连接可能会占用一定的系统资源,请根据实际情况进行调整。
不同VPN服务商提供的配置方法可能略有差异,请以服务商提供的具体信息为准,希望本文能帮助您顺利配置PPTP VPN。



