在MacOS系统上配置Cisco VPN,请按照以下步骤操作:1. 打开“系统偏好设置”,选择“网络”;2. 点击“+”添加VPN配置,选择“Cisco VPN”;3. 输入服务器地址、帐户名称和密码;4. 配置加密类型和身份验证选项;5. 点击“高级”设置,调整安全选项;6. 完成后,点击“应用”连接VPN。
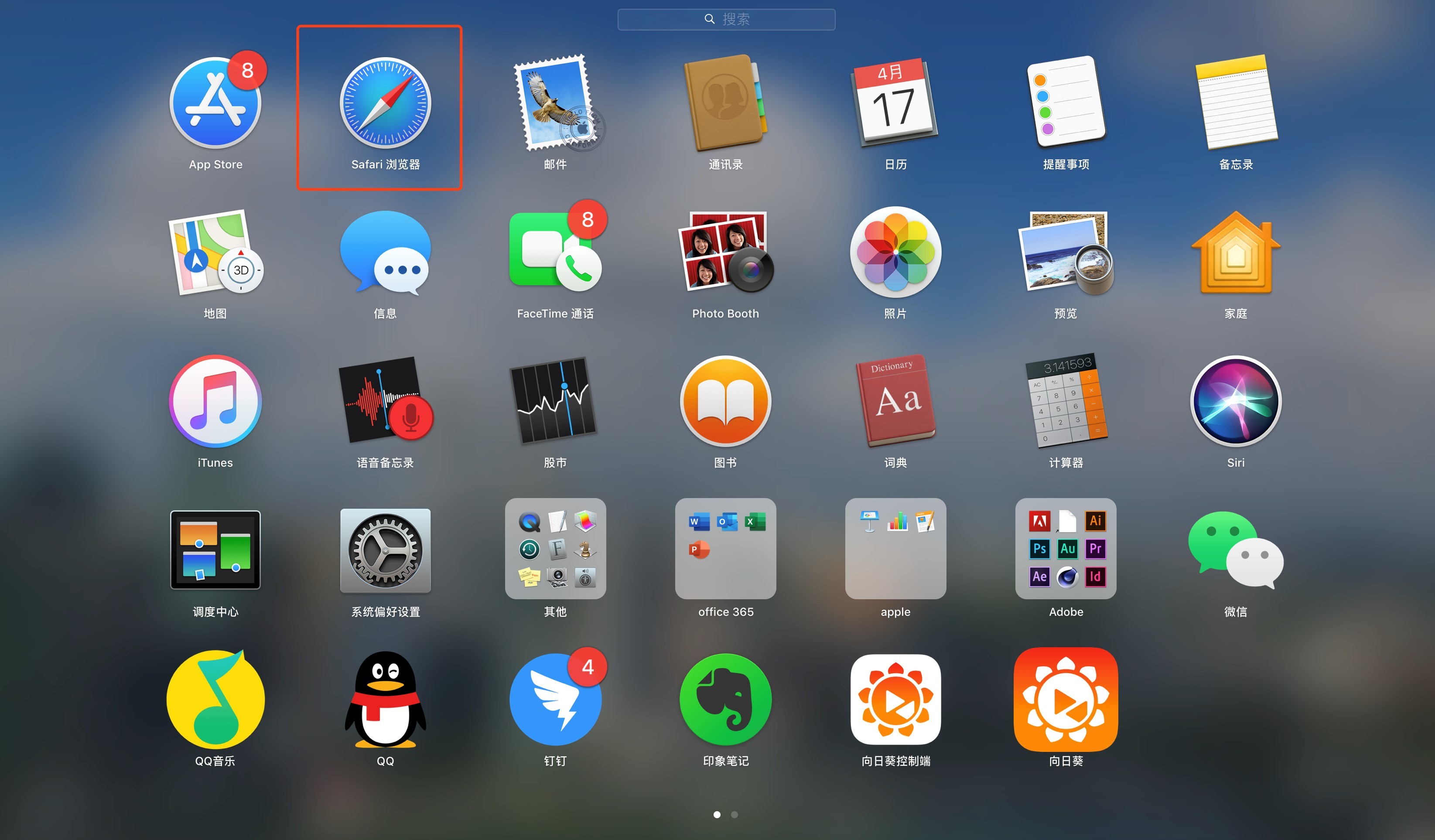
在数字化时代,VPN(虚拟私人网络)技术对于保障数据安全和实现远程访问至关重要,在MacOS操作系统上,正确配置Cisco VPN能够显著提升您的网络连接安全性和数据传输的私密性,本文将深入解析如何在MacOS系统上配置Cisco VPN,涵盖所需工具、配置流程以及常见问题的应对策略。
配置所需资源
1. Cisco VPN客户端:您可以从Cisco官方网站下载适用于MacOS系统的VPN客户端软件。
2. VPN服务器信息:向网络管理员索取VPN服务器的IP地址或域名。
3. 登录凭证:由网络管理员提供的用户名和密码,用于身份验证。
详细配置步骤
1. 安装Cisco VPN客户端
- 访问MacOS的App Store,搜索“Cisco AnyConnect Secure Mobility Client”。
- 下载并完成安装。
2. 启动Cisco VPN客户端
- 启动Cisco VPN客户端应用程序。
- 点击“连接”按钮,系统将弹出“连接到”对话框。
3. 进行VPN连接配置
- 在“连接到”对话框中,填写VPN服务器的地址。
- 选择“用户名/密码”作为身份验证方式。
- 输入您从网络管理员处获得的用户名和密码。
- 点击“高级”按钮,进入高级设置。
- 勾选“自动启动VPN连接”选项,确保系统启动时自动连接VPN。
4. 安全选项设置
- 在“高级设置”中,切换至“安全”选项卡。
- 在“加密”下拉菜单中,选择“AES 256位”作为加密算法。
- 在“认证”下拉菜单中,选择“SHA-256”作为认证算法。
- 点击“确定”按钮,保存您的设置。
5. 建立VPN连接
- 返回“连接到”对话框,点击“连接”按钮。
- 稍作等待,待VPN连接成功建立后,客户端将显示“已连接”状态。
- 您的MacOS系统已成功接入Cisco VPN。
常见问题解答
1. 连接失败
- 核实VPN服务器地址是否准确无误。
- 确认用户名和密码正确。
- 检查网络连接是否稳定。
- 尝试重启VPN客户端软件。
2. 连接速度缓慢
- 尝试更换VPN服务器地址。
- 关闭占用网络资源的其他应用程序。
- 检查网络带宽是否足够。
3. 连接不稳定
- 更换VPN服务器地址。
- 重启VPN客户端软件。
- 确保网络连接稳定。
通过上述步骤,您可以在MacOS系统上顺利配置并连接到Cisco VPN,如果在配置过程中遇到任何难题,不妨查阅本文提供的常见问题解答,相信能够助您一臂之力!



