本教程详细介绍了如何安装TeamViewer VPN,助您轻松实现远程桌面连接。步骤清晰,操作简便,让远程办公和协作更加高效。
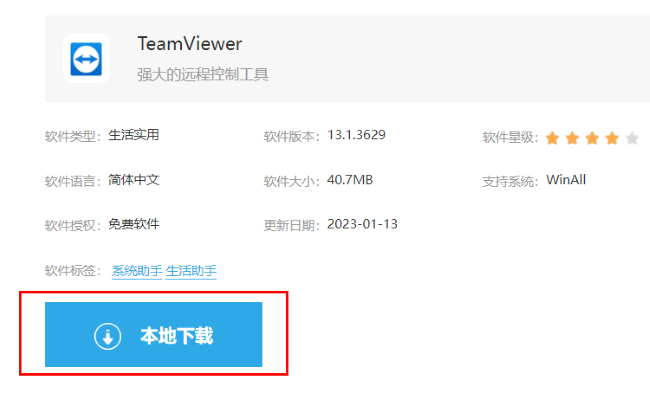
随着互联网的深入普及,远程桌面连接技术已经成为我们日常工作和生活中不可或缺的一部分,TeamViewer VPN作为一款卓越的远程桌面连接工具,极大地便利了我们的远程操作,提升了工作效率,本文将详细阐述TeamViewer VPN的安装流程,助您快速掌握这一实用工具。
TeamViewer VPN概述
TeamViewer VPN是一款功能全面的远程桌面连接软件,它不仅支持远程控制、文件传输、在线会议等多种功能,还具备以下显著特点:
- 免费使用:TeamViewer VPN提供免费版和付费版,其中免费版已经能够满足绝大多数用户的基本需求。
- 稳定可靠:依托于先进的加密技术,TeamViewer VPN保障了用户数据传输过程中的安全性。
- 操作简便:其直观的用户界面设计使得新手也能轻松上手。
- 跨平台支持:TeamViewer VPN兼容Windows、Mac、Linux、iOS和Android等多种操作系统。
TeamViewer VPN安装指南
1. 下载TeamViewer VPN
访问TeamViewer官方网站(https://www.teamviewer.com/),根据您的操作系统选择相应的TeamViewer VPN客户端进行下载,点击“下载”按钮,选择适合的操作系统版本。
2. 安装TeamViewer VPN
下载完成后,双击安装包,按照屏幕提示进行安装,以下是在Windows系统下的具体步骤:
- 点击“下一步”以继续安装过程。
- 选择安装路径,然后点击“下一步”。
- 勾选“创建桌面快捷方式”,再点击“下一步”。
- 点击“安装”开始安装。
- 安装完成后,点击“完成”。
3. 启动TeamViewer VPN
安装完成后,双击桌面上的TeamViewer VPN快捷方式,启动应用程序。
4. 连接到TeamViewer VPN
- 在TeamViewer VPN的主界面,输入您的TeamViewer账号和密码,点击“登录”。
- 登录成功后,您将看到可用的VPN服务器列表。
- 选择一个服务器,点击“连接”。
- 连接成功后,界面将显示连接状态为“在线”。
TeamViewer VPN使用技巧分享
1. 优化连接速度
- 在连接VPN之前,请确保您的网络连接稳定。
- 选择地理位置靠近您的服务器,以减少延迟。
- 根据您的网络环境调整带宽限制。
2. 安全使用
- 定期更新TeamViewer VPN客户端,以维护软件的安全性。
- 在使用过程中,务必妥善保管您的账号和密码,防止信息泄露。
- 在公共场所使用VPN时,注意网络安全,避免个人信息泄露。
通过本文的教程,相信您已经掌握了如何安装和使用TeamViewer VPN,这款软件将帮助您实现高效的远程桌面连接,提升工作效率,在使用过程中,遵循上述技巧,确保网络安全,祝您使用愉快!



